iPhoneでファミリー共有を利用してインターネット接続をしてみた
更新日: 2022/05/19 投稿日: 2022/05/19
楽天モバイルのサービスエリア外(圏外)の場所等で、家族や自分のもう1台のスマホやiPhoneとインターネット共有を利用してテザリング(個人アクセス ポイント)でデータ通信や通話をしたい時があると思うのですが、iPhone同士なら『ファミリー共有』の機能を利用するとすごく楽ちんで、すばやく接続できるので非常にオススメです(・∀・)
『ファミリー共有』は『iCloud+』のクラウドストレージや音楽等を家族間でシェアできる機能で『ファミリー共有』の設定だけなら無料で、最大6台まで利用できます。
お子さんが自分のデータ使用量を使い切ってしまった時に、お父さんやお母さんのiPhoneに接続してお父さんやお母さんの余ってるギガを使わせてもらうといった使い方とかよくありそうですね。
ですが、ある程度近くにいないと使えない点には要注意です。
『ファミリー共有』の設定方法
まずはファミリー共有で管理者となるiPhoneで設定をします。
ご家族なら権限のあるお父さんやお母さんですかね。
iPhoneのホーム画面から『設定』アイコンをタップします。
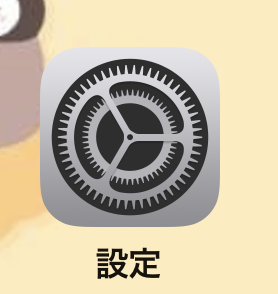
『設定』画面のご自身の名前と「Apple ID、iCloud+、メディアと購入」と表示されている辺りをタップします。
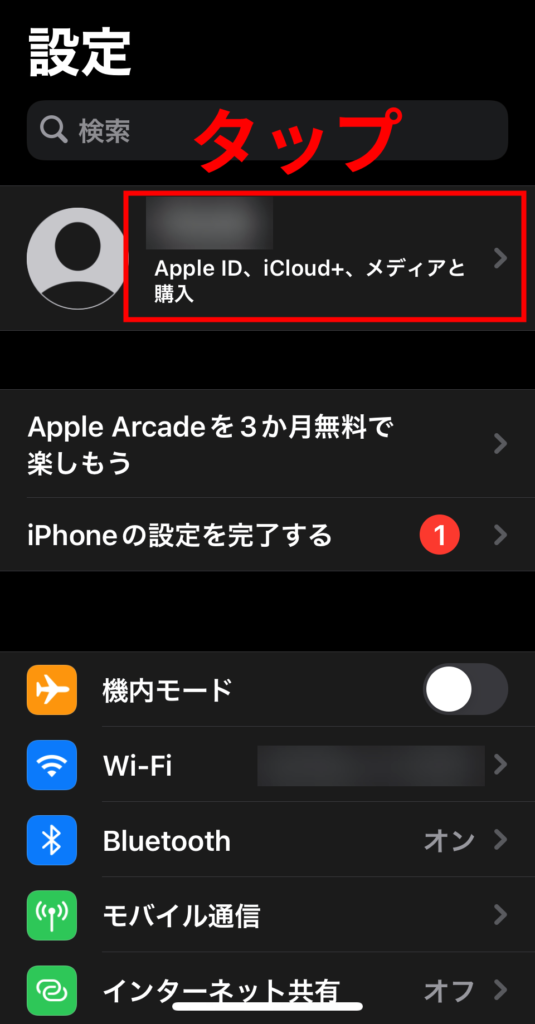
『Apple ID』画面の下の方にある『ファミリー共有』をタップします。
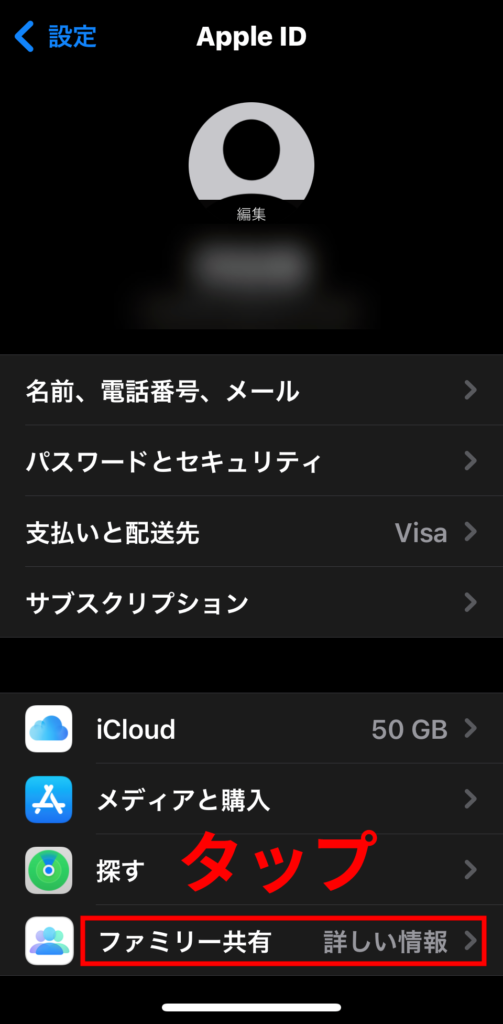
『ファミリー共有』画面の『ファミリーを設定』をタップします。
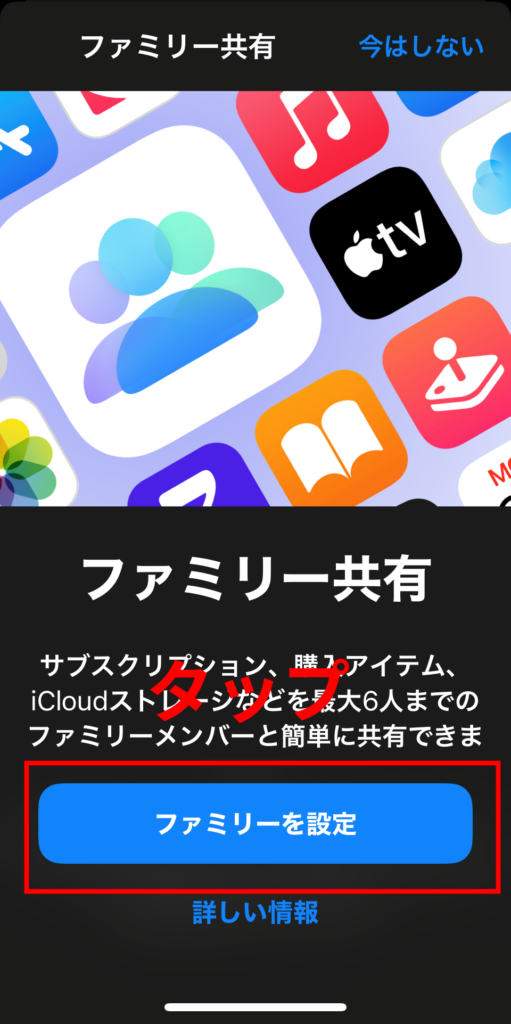
『登録を依頼』をタップします。
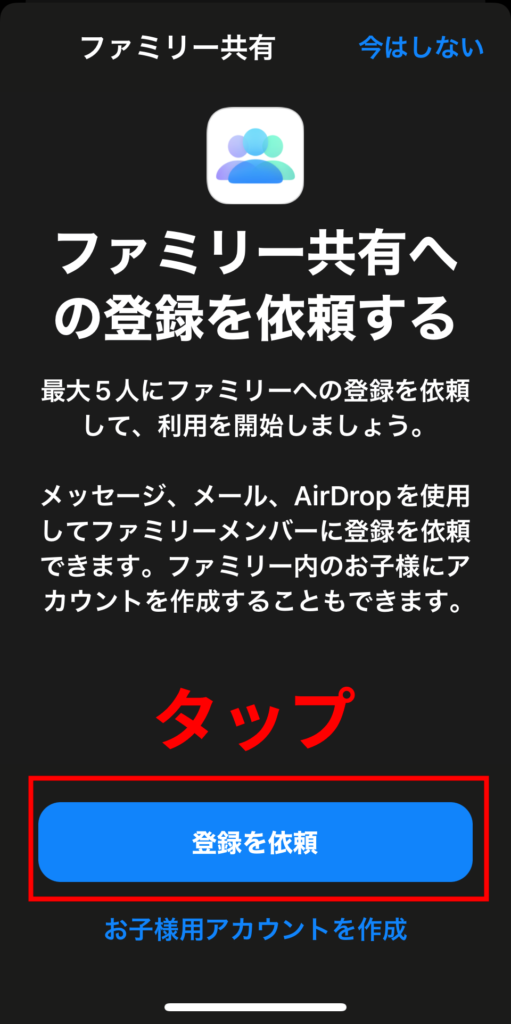
続いて、『ファミリー共有への登録を依頼する』の画面で、登録方法として『AirDrop』をタップします。
メールとかメッセージとかの手段でもファミリー共有への登録は可能ですが、その人がすぐ近くにいるなら『AirDrop』が一番簡単かと思います。
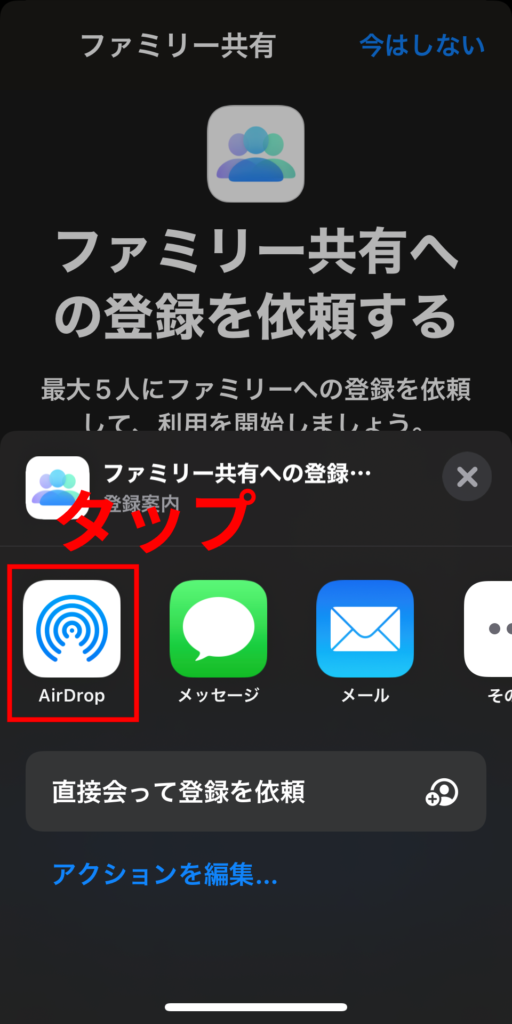
『ファミリー共有』に参加させたい人のアイコンが表示されるので、アイコンをタップします。
しばらくすると自動で次の画面に移ります。
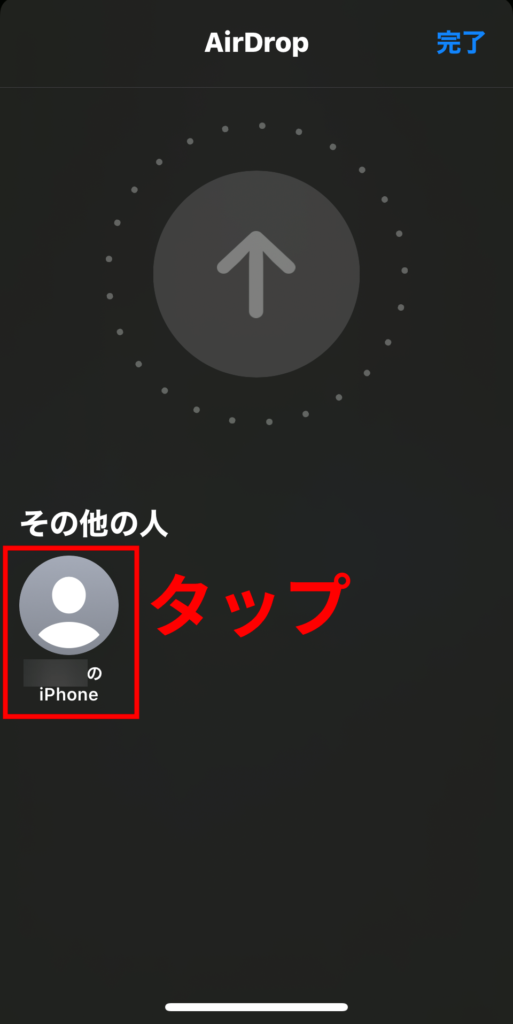
「登録案内が送信されました」と表示されたら、『完了』をタップします。
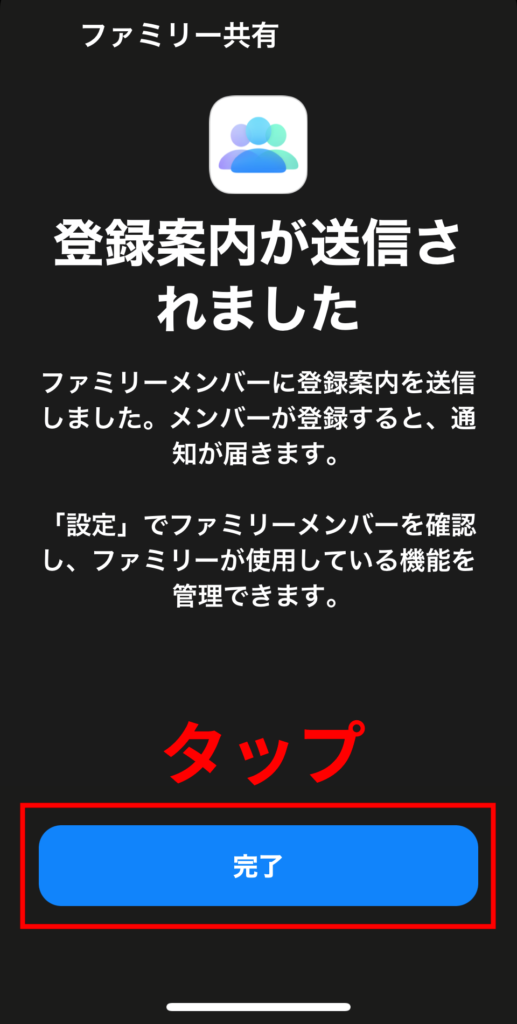
管理者から登録案内を受けたiPhoneに『ファミリー共有』の『登録案内が届いています』の通知が届きます。
通知の『登録案内を表示』をタップして、次の『ファミリーに登録』をタップします。
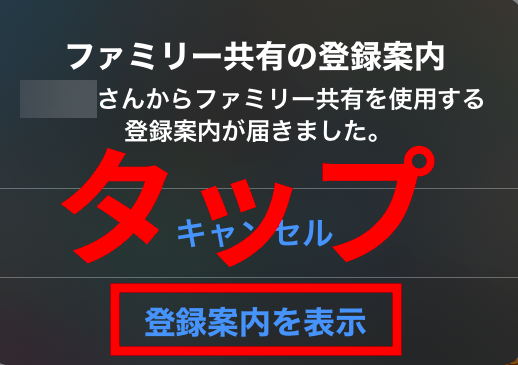
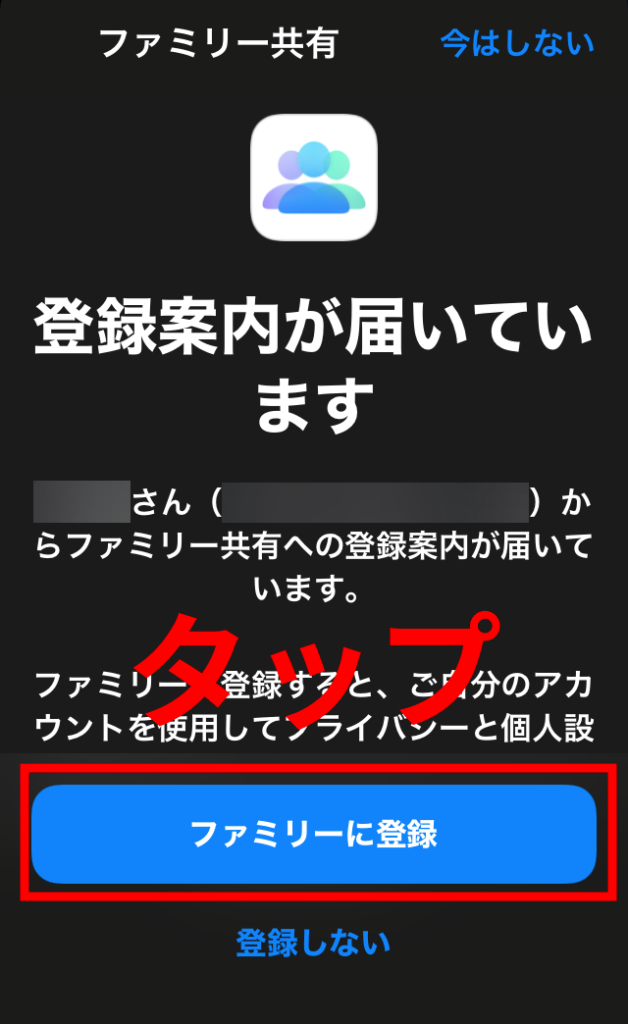
『ファミリー共有』が『完了しました』と表示されるので、『完了』をタップします。
登録案内を受けたiPhoneでの設定はたったこれだけです(・∀・)
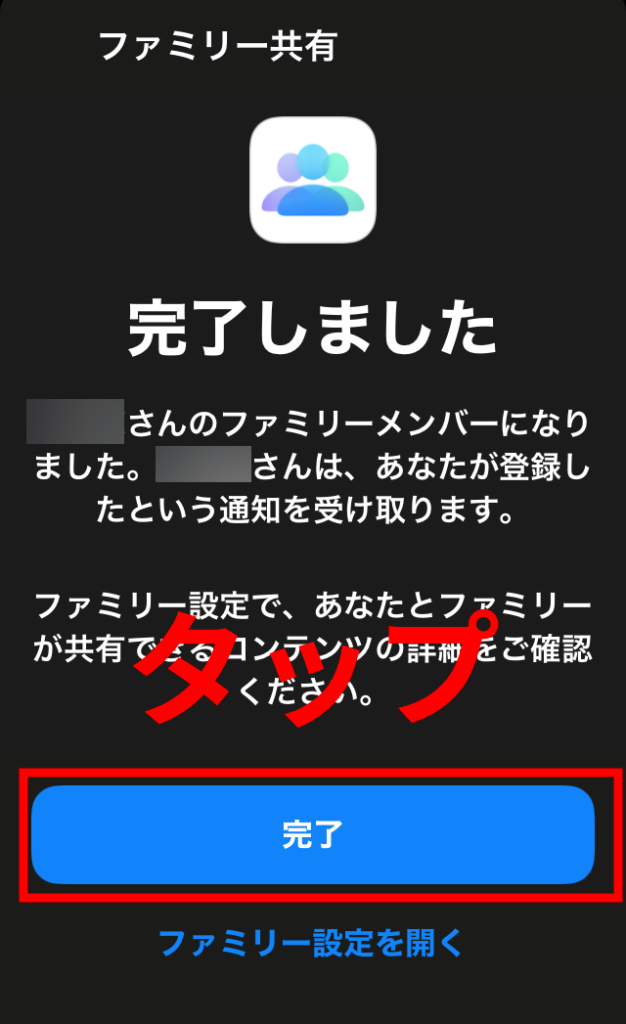
『ファミリー共有』の設定が完了すると、管理者のiPhoneには自分を含めたファミリーに設定されたユーザーのアイコンが一覧表示されます。
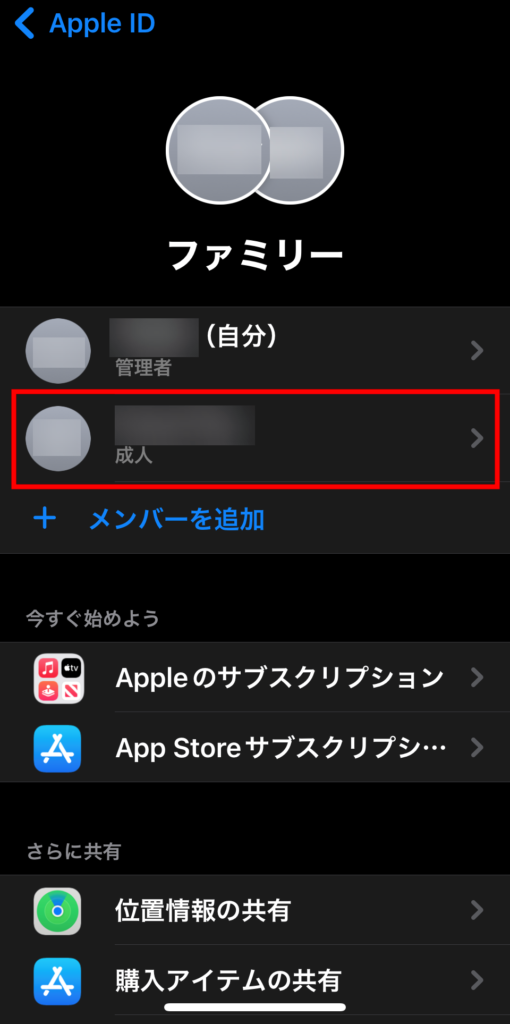
『ファミリー共有』の登録設定については以上となります。
『ファミリー共有』を利用しての『インターネット共有』の設定方法
管理者iPhoneのホーム画面から『設定』アイコンをタップします。
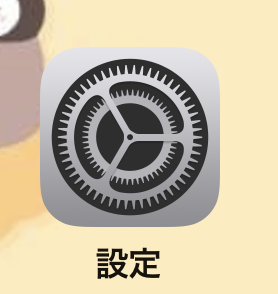
『設定』画面の『インターネット共有』をタップします。
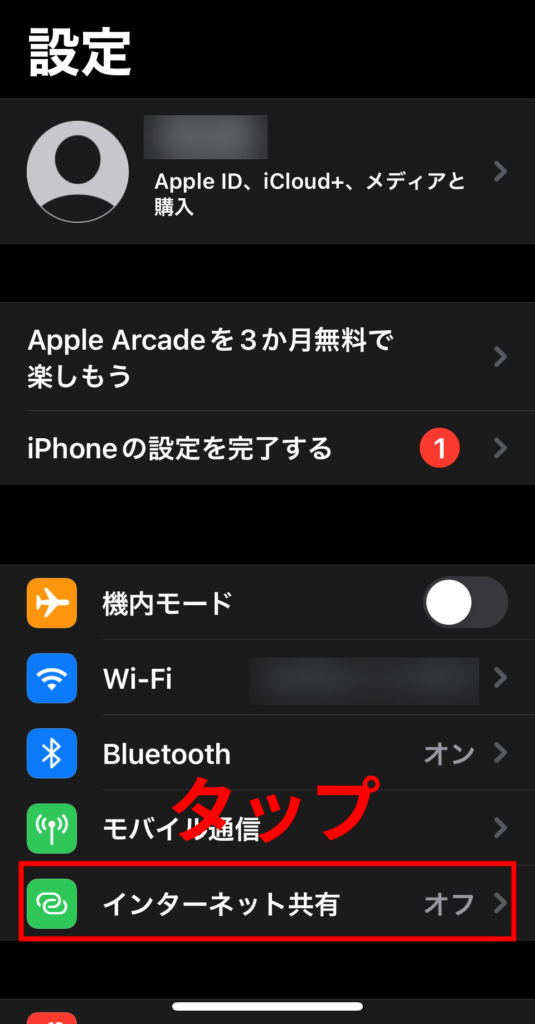
『ファミリー共有』をタップします。
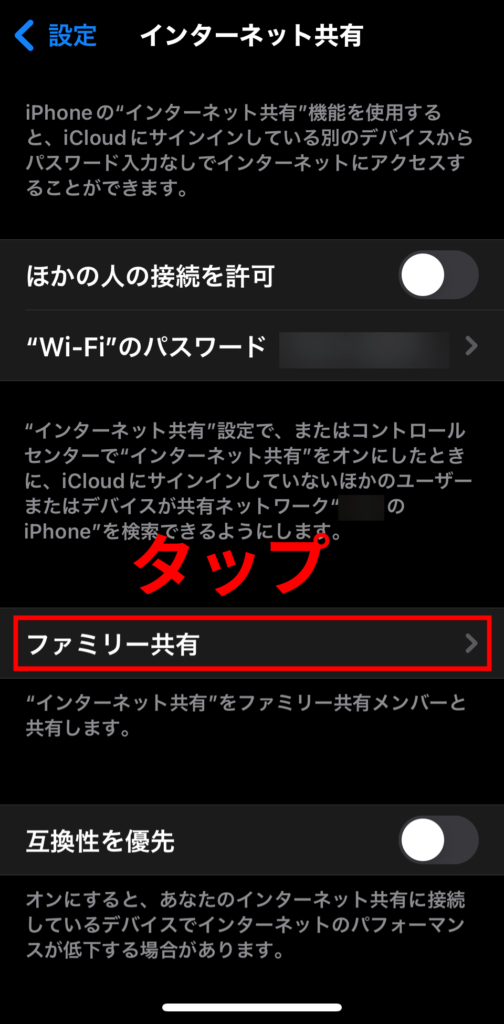
『ファミリー共有』の右側にあるスイッチをタップしてオン(緑色の状態)にします。
『ファミリー共有』に登録されているユーザーの名前が表示されるので、名前の右側にある『承認を求める』をタップします。
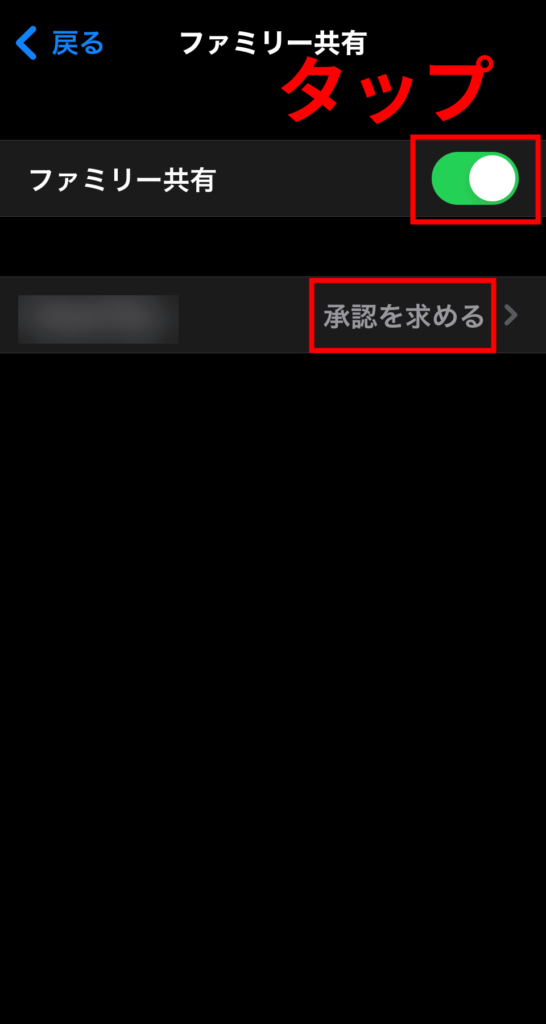
『自動』をタップします。
『承認を求める』に設定した場合は、『ファミリー共有』のユーザーが『インターネット共有』を利用しようとする際に、その都度『許可しますか?』と通知が届きます。
家族間ならいちいち許可するのもめんどくさいと思うので『自動』でいいんじゃないかなと思います(´・ω・`)
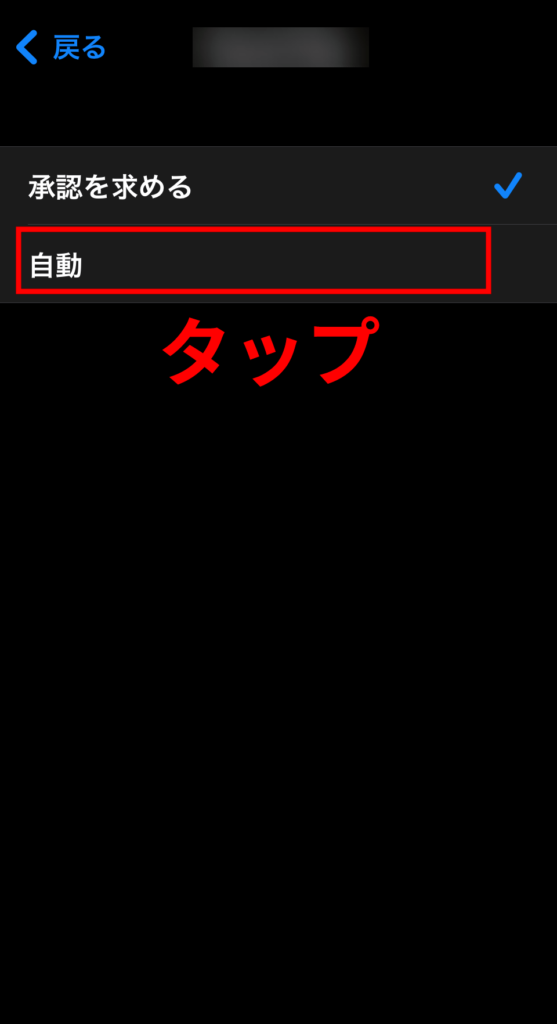
家族のデータ回線を利用したい場合は、ブラウザを開いたりした際に『”○○のiPhone”に接続しますか?』と表示されるので『接続』をタップします。
接続先のiPhoneで『自動』に設定されている場合は、これですぐにネットにつながります(๑•̀ㅂ•́)و✧
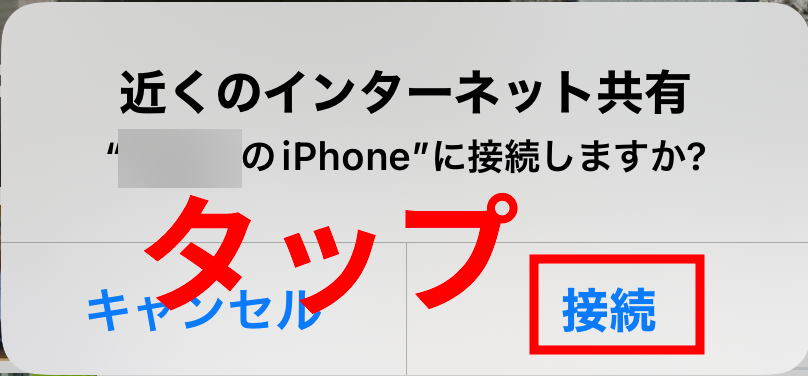
『ファミリー共有』を利用しての『インターネット共有』は、管理者の回線への接続だけではなく、管理者がメンバーの回線を共有することもできます。
僕はiPhone2台しかないので試してないので断言できませんが、その他のメンバー同士でもおそらく設定できると思います。
iPhoneのインターネット接続を共有する(Apple公式サイト)
『ファミリー共有』を利用してiCloud+の容量もシェアできる
『ファミリー共有』を設定すれば、iCloud+の容量もファミリー間でシェアできるようになります。
僕は月額130円の50GBのiCloud+をシェアしています。
管理者の端末
iPhoneのホーム画面から『設定』アイコンをタップします。
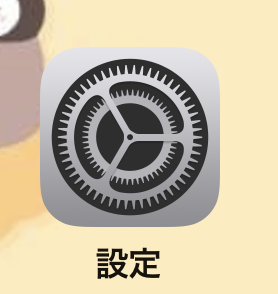
『設定』画面のご自身の名前と「Apple ID、iCloud+、メディアと購入」と表示されている辺りをタップします。
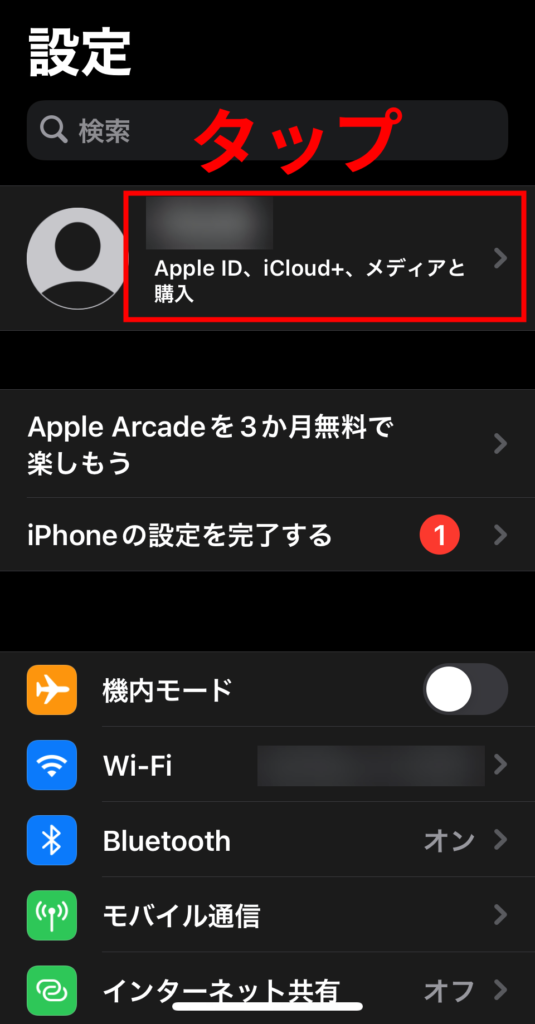
『Apple ID』画面の下の方にある『ファミリー共有』をタップします。
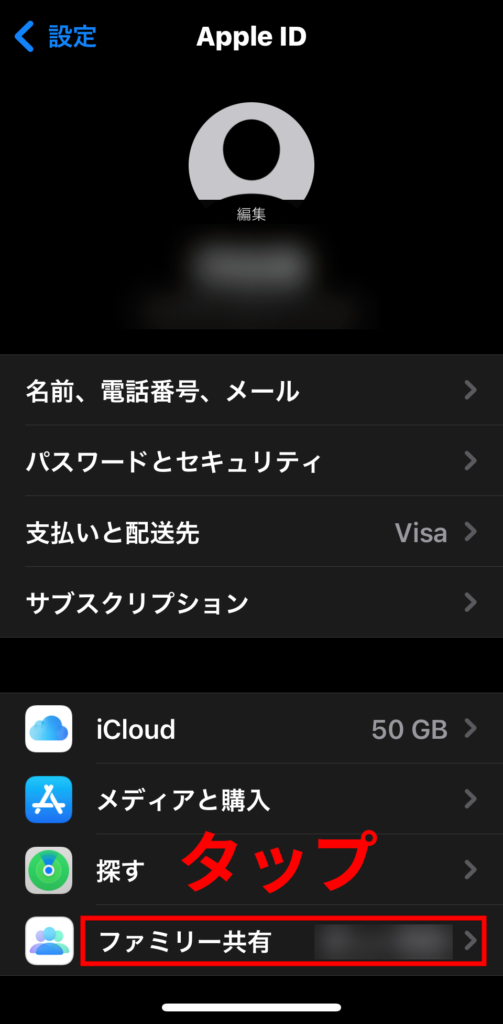
『iCloud+』をタップします。
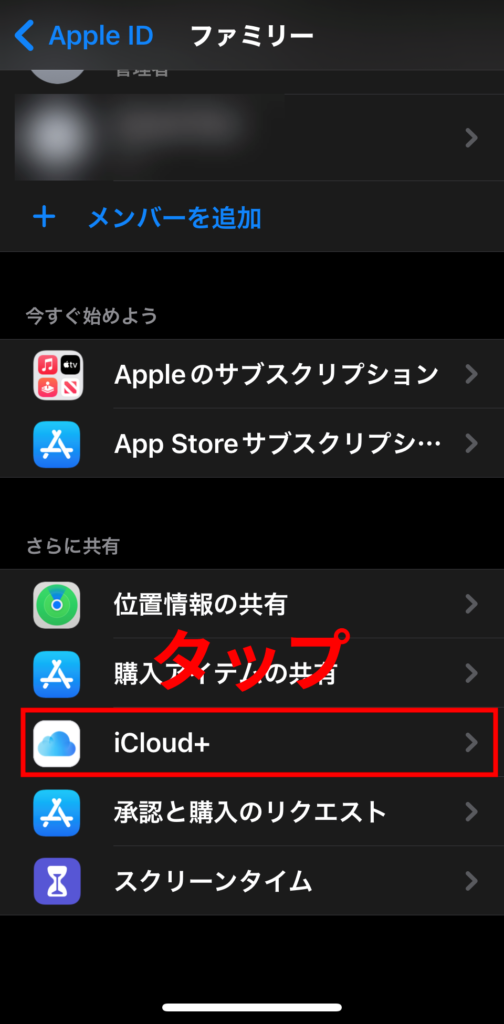
『iCloud+をファミリーと共有しよう』をタップします。
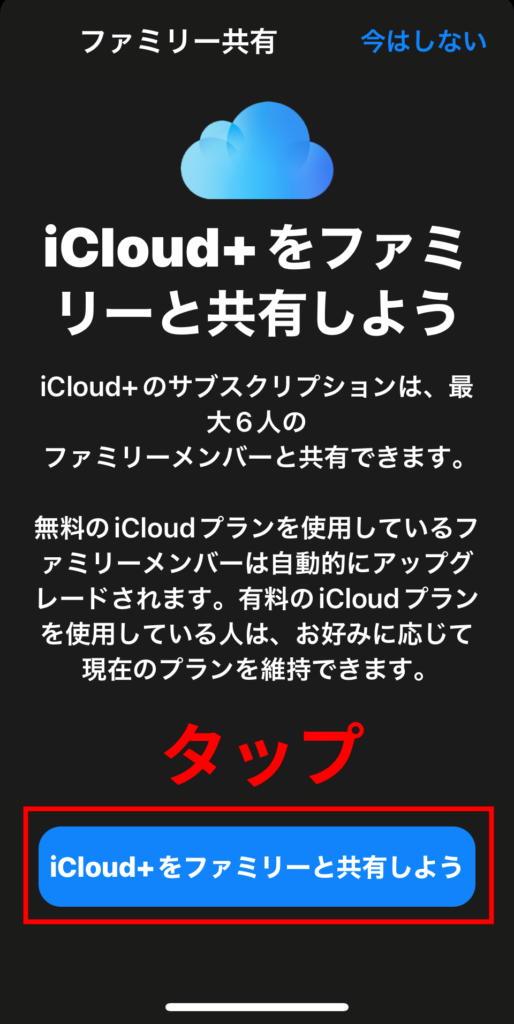
『完了しました』と表示されたら、『閉じる』をタップします。
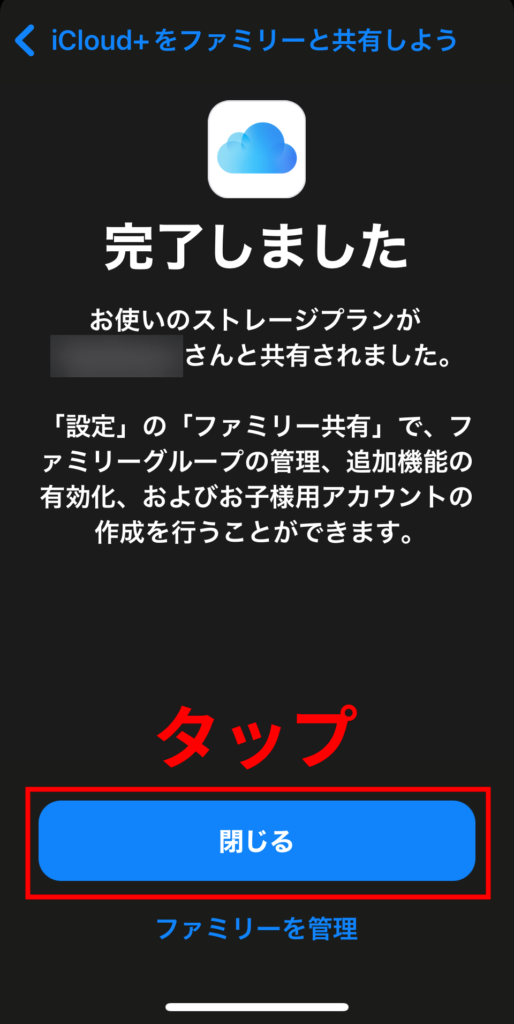
『iCloud+』で共有されるファミリーメンバーが表示されます。
これだけで『iCloud+』の共有設定は完了です。
すっごく簡単ですよね(・∀・)
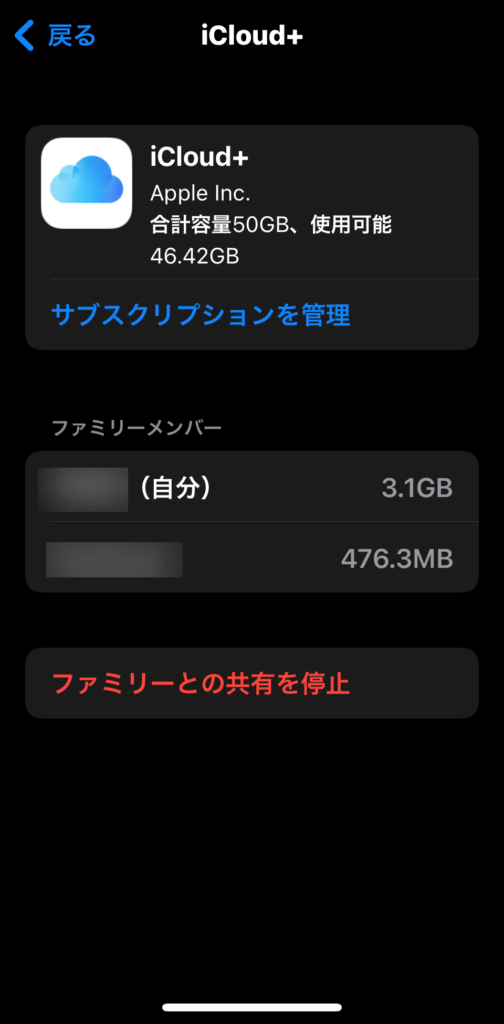
ファミリーメンバーの端末
ファミリーメンバーのiPhoneには『iCloud+』ストレージが共有できるようになった通知が届きます。
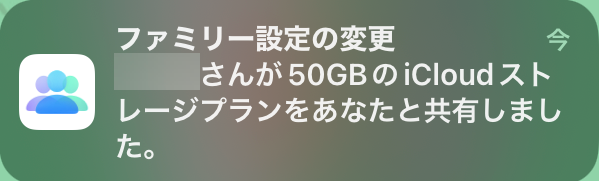
通知をタップすると、以下の画像のように確認できます。
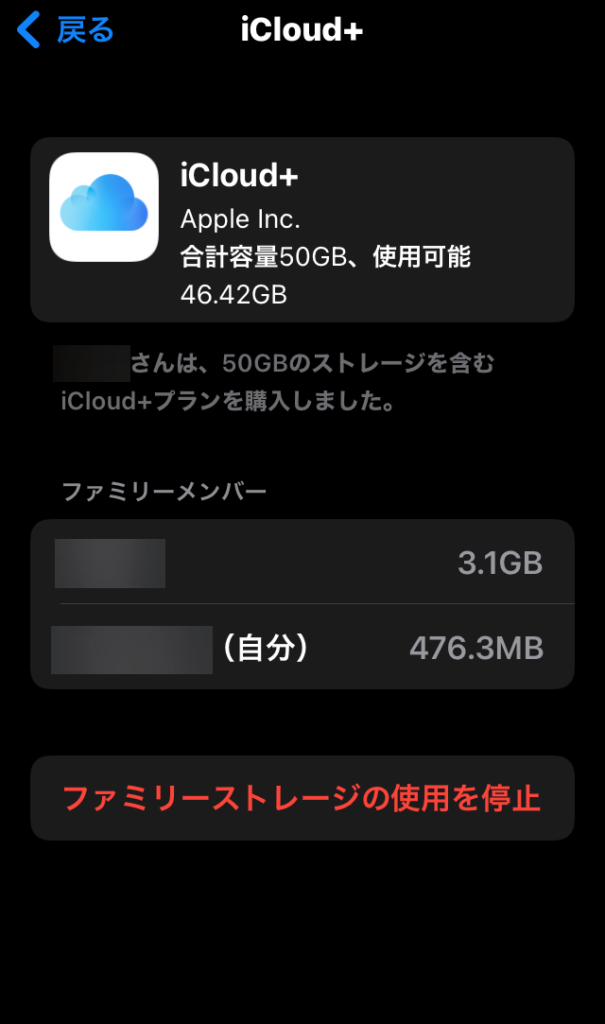
『ファミリー共有』での『インターネット共有』と『iCloud+』ストレージの共有設定の説明は以上です。
簡単なのでぜひ活用してください☆(ゝω・)vキャピ
カテゴリー:スマホ
タグ:iPhone
