auからpovo2.0への申込みでひどい目にあった
更新日: 2021/11/02 投稿日: 2021/09/29
2021年9月29日午前9時よりpovo2.0の受付が始まりました。
僕も先日、サブ1回線を楽天モバイルからauへとMNPしまして、その回線をpovo2.0に変更しようと申し込みました。
ですが、僕の勘違いとpovo申し込みサイトの不親切さからどうしようもない状況にハマってしまい、ひどい目にあってしまいました(´・ω・`)
povo2.0への変更申込みにau IDが必要になるのですが、僕はauと契約する以前にau IDを取得していまして、最近取得したau回線のau IDとは紐付いていませんでした。
povo2.0の申し込みサイトにはau IDを入力する画面はなく、以下の画像のように「au IDでログイン」という画面で「au ID」の部分をタップすると、My auにログインしていたau回線と契約していないau IDで自動でログインしてしまいました。
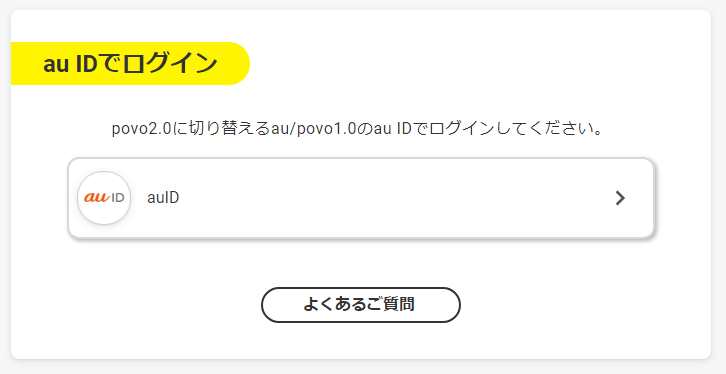
そんなことに気づかず、そのまま手順を進めて「申し込みを受付けました」メールが届き、そのあとpovo2.0アプリで申し込み手続きをすることになるのですが、MNP番号が必要と出たのでMNP番号を発行してしまったのが大失敗!(´・ω・`)
auで1回線しか持ってない場合はMNP番号は不要でした。
ただし、複数持っていて2回線目以降をpovo2.0に変更する場合はMNP番号を取って「他社から変更」のところから申し込みする必要があるそうです。
手続き進めてもなぜか申し込めないし、やり方を間違えた気もするし、なんかもうわけわからなくなったので申込みを一度取り消そうと思ったのですが、取り消す方法がどこにもない…
サポートはチャットしかなく、質問を投げかけても30分くらい反応なし…
「メールで回答することもできるのでチャット閉じても大丈夫ですよ」的なメッセージが出たので、チャットを閉じて来たメールが「よくある質問をお読みください」と書いてあるだけでした…
長州力でもこれはさすがにキレると思うぞ…(´・ω・`)
再度、チャットで質問投げかけてまた長時間待たされ、ようやくオペレーターさんとつながり取り消すためのURLを発行してもらいました。
オペレーター経由でしか取り消せないとかどういうことなの…(´・ω・`)
今度はau回線のau IDでログインして、再度申し込みをすると「auで手続き中のものがあるからダメ」的なエラーが出て、またサポートとチャットするも今度は1時間待ち…(´・ω・`)
ようやくつながり、やはり「MNP番号の発行をキャンセルしてから再度申し込みしてください」ということでまた申込みを取消。
auのサポセンにMNP番号の発行をキャンセルしてもらう電話をすると40分以上待たされ…
キャンセルに2時間程度かかるので、povo2.0への申込みはそれ以降にしてくださいと案内されました。
なんでキャンセルは電話でしかできないの…(´・ω・`)
とにかく複数au IDをお持ちの方は、申込み手続きを始める前にpovo2.0に変更するau ID以外でMy auにログインしていないかの確認と、au回線からの変更の場合は1回線のみならMNP番号は不要です。
ミスるととんでもなく時間がかかってしまうので、申込みの際は慎重に進めてください。
しかし、au系のわかりにくさと不親切設計はちょっとひどいですね…
(2021年9月29日 追記1)
MNP番号のキャンセルも終わったと思われる時間に再度申し込みをしたところ、「申し込み完了」→「本人確認完了」→「移転元への照会中」まで進むことができました。
21時半を回っていたので、今日はここまでしか進みそうにないですね…
手続き完了にはWi-Fi回線も必要となるみたいで、明日は一日中外出でWi-Fiがない状態なので、povo2.0への手続き完了は少なくとも夕方以降ですね…疲れました(´・ω・`)
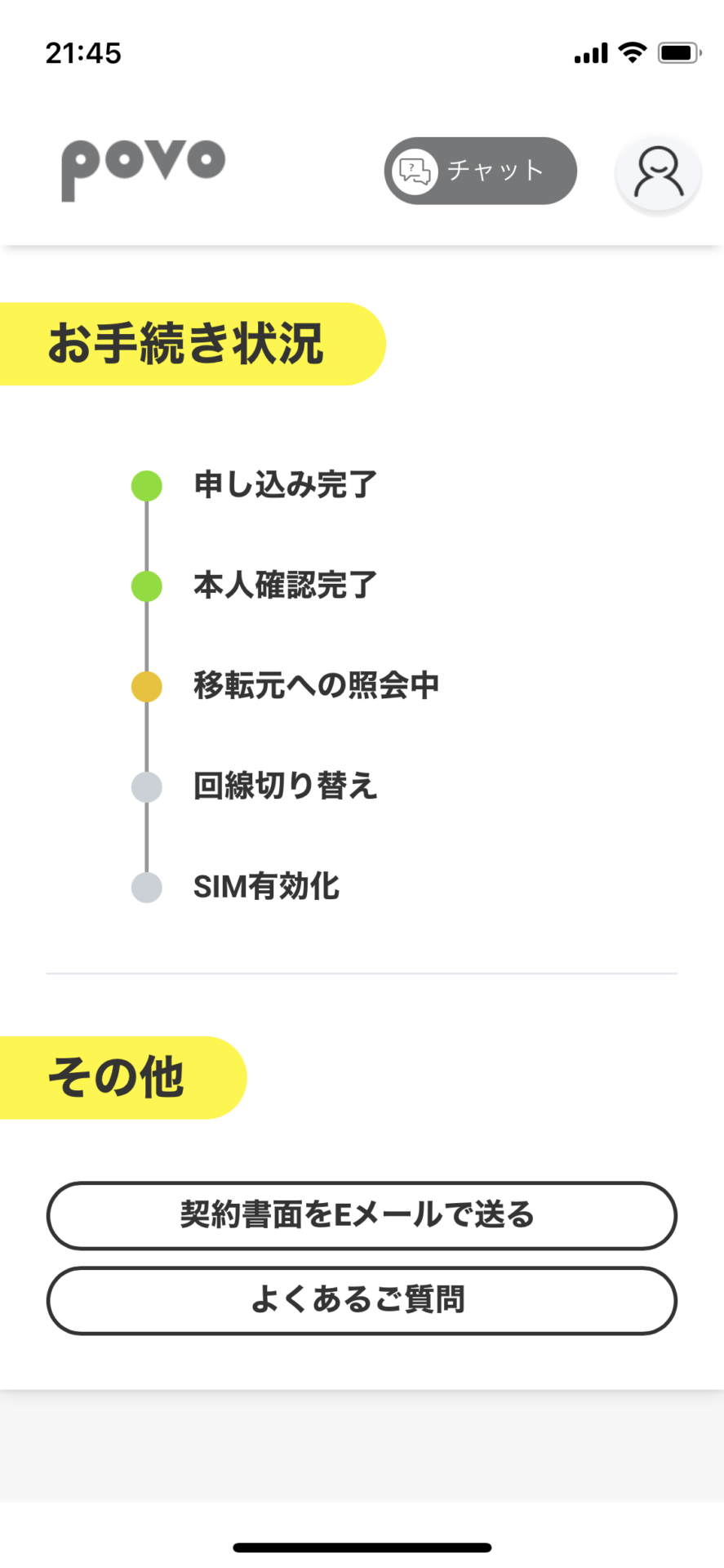
(2021年9月29日 追記2)
povo2.0での契約になると、au Online Shopで端末を購入する際に現在のau IDでは購入できないそうです。
端末購入用のau IDを作成しないといけないそうです。
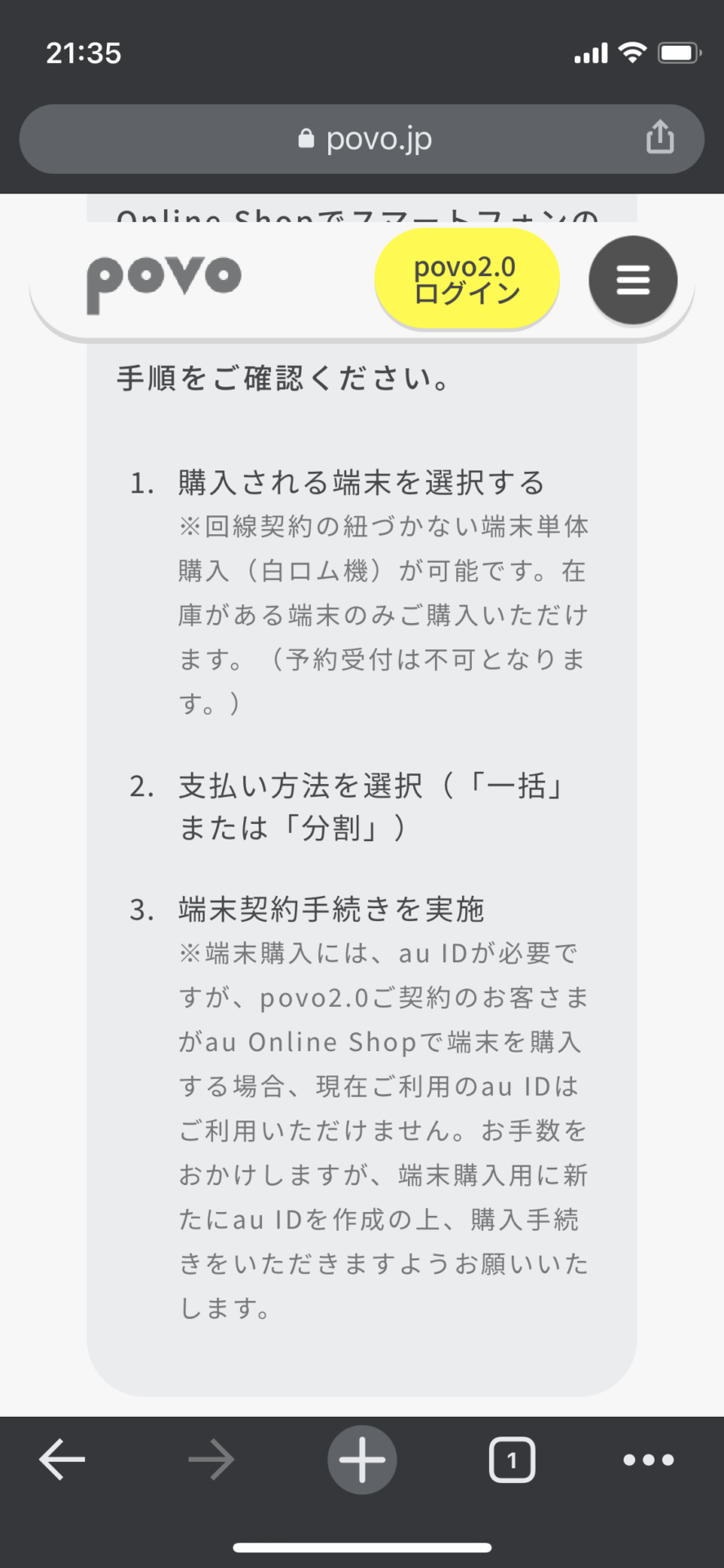
端末購入のためにMNPしたのですが、早々と楽天モバイルに帰りたくなってきた…(´・ω・`)
(2021年9月30日 追記)
ようやくpovo2.0への変更が無事に完了しました(・∀・)
翌日の10時頃に確認した時はまだ「移転元への照会中」の状態だったのですが、午後に確認したときには「移転元への照会完了」へとステータスが変わっていました。
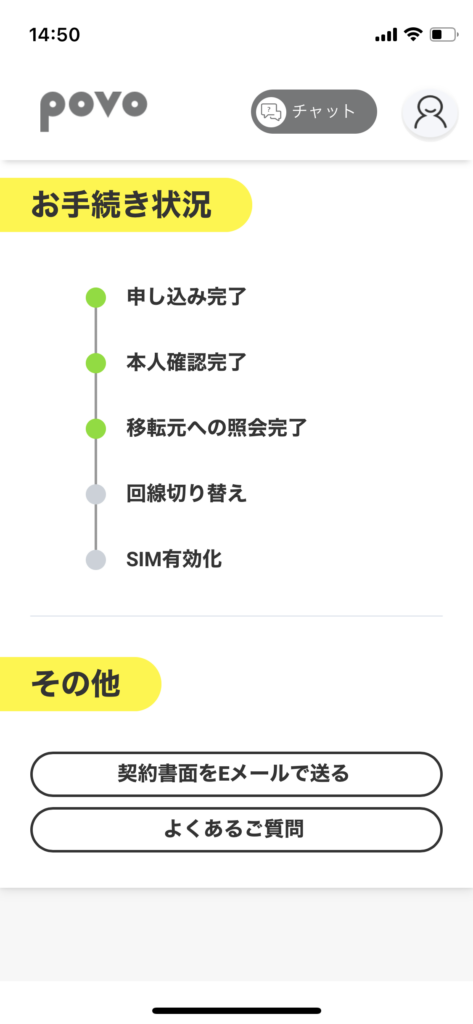
今回はeSIMでpovo2.0を申し込んだので、このままeSIMの発行手続きを行いました。
9時~21時の間にやらないと即日有効化できないみたいですね。
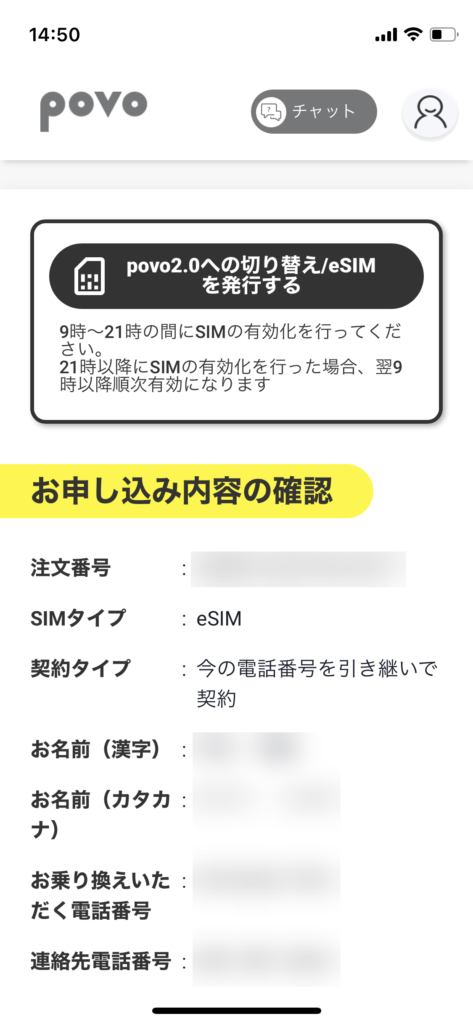
「povo2.0への切り替え/eSIMを発行する」をタップすると、以下のウインドウが表示されるので「続ける」をタップします。
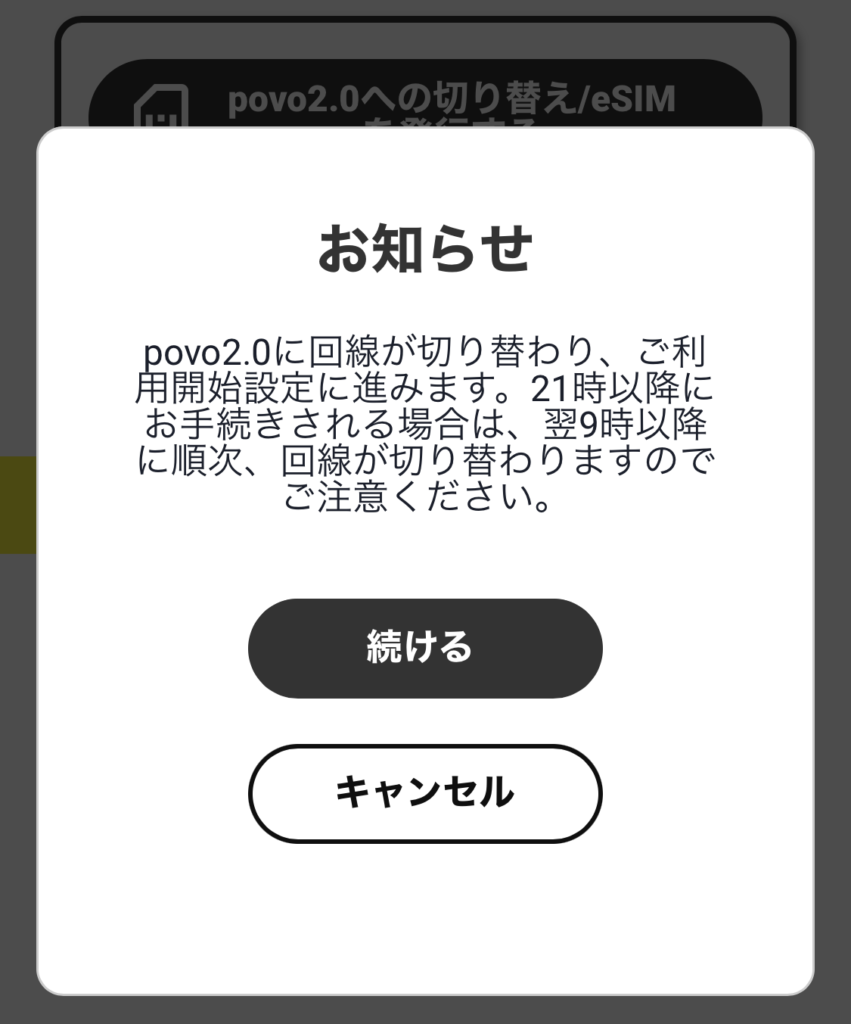
タップすると以下の画像のように「SIMの有効化を受け付けました」と表示が変わります。
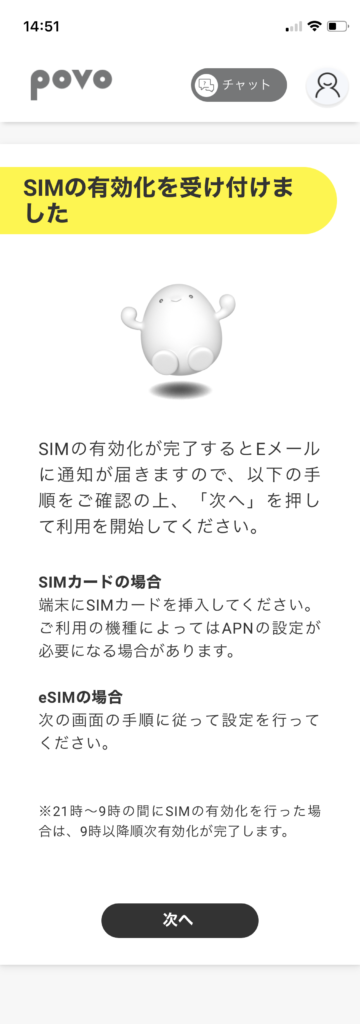
「次へ」をタップすると以下の画面が表示されて、「SIM有効化完了」のステータスが表示されました。
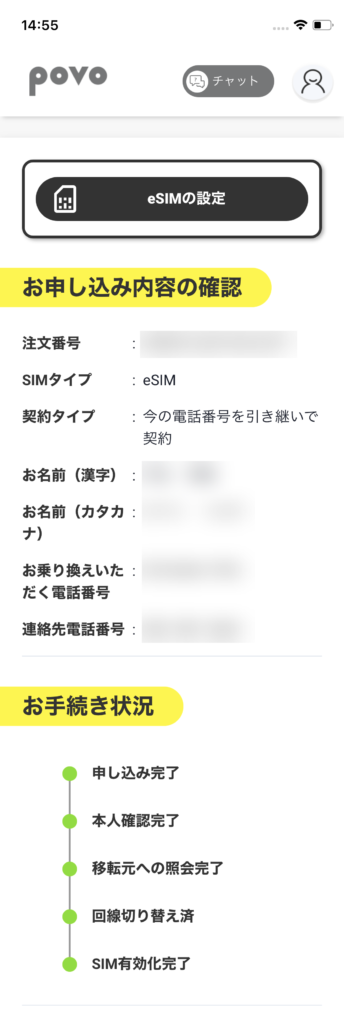
「eSIMの設定」をタップすると、以下の画面に変わります。
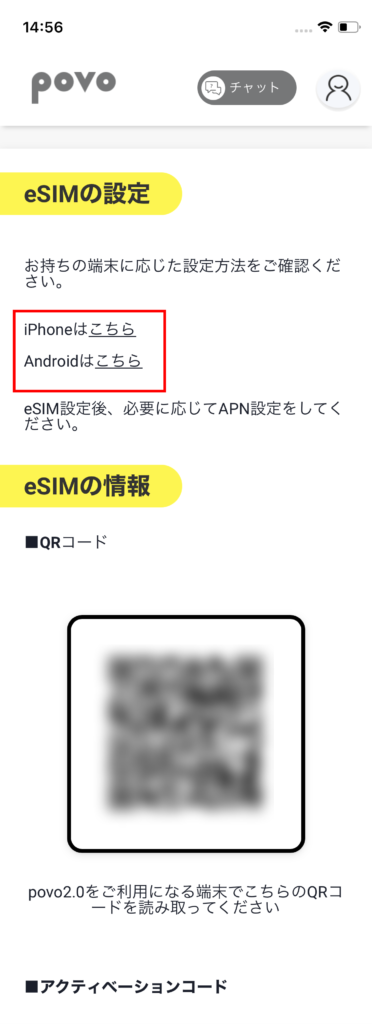
設定方法は上記の赤枠をタップすると、iPhoneとAndroidそれぞれでの設定方法の説明ページが表示されます。
説明ページがちょっとわかりにくかったです。
画像を横にスライドさせていくのですが、気づかない人もけっこういるんじゃないですかねえ…(;・∀・)
「QRコードを読み取ってください」とありますが、povo2.0に申し込んだ端末が1台だけの場合は読み取らなくても大丈夫です。
読み取ったほうが時間かかりそうな気がします。
画面を下にスクロールさせます。
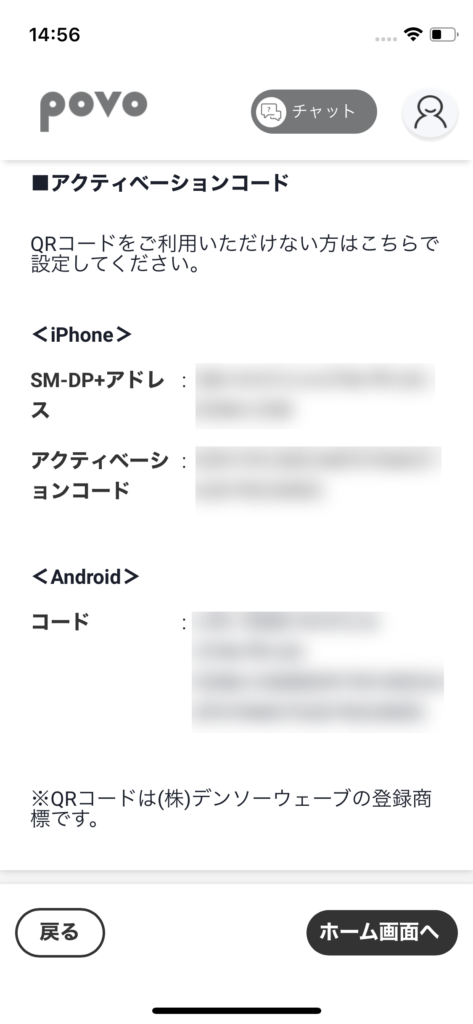
今回はiPhoneでの設定方法について説明します。
iPhoneでは上記の「SM-DP+アドレス」とアクティベーションコードが必要となります。
まずは「SM-DP+アドレス」の値を選択してコピーします。
次はiPhoneのホーム画面にある「設定」アイコンをタップして、「モバイル通信」の欄をタップします。
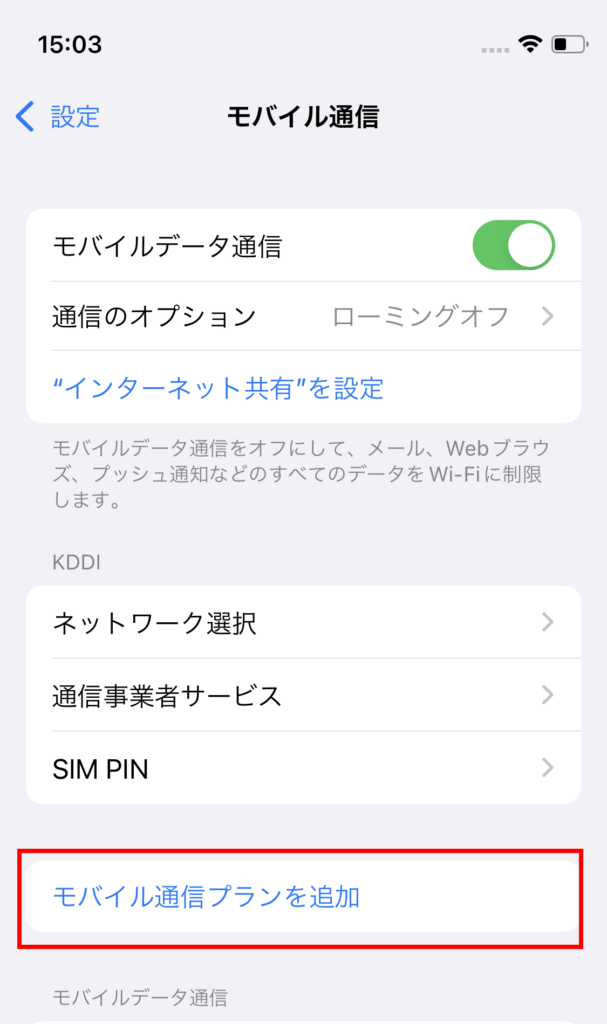
「モバイル通信」の画面が表示されたら、「モバイル通信プランを追加」をタップします。
「アクティベーションコードを入力」という画面が表示されるので、先程コピーした 「SM-DP+アドレス」 の値をペースト(貼り付け)します。
もう一度、povo2.0アプリに移動して「アクティベーションコード」の値をコピーし、「アクティベーションコードを入力」画面に移動して、ペーストします。
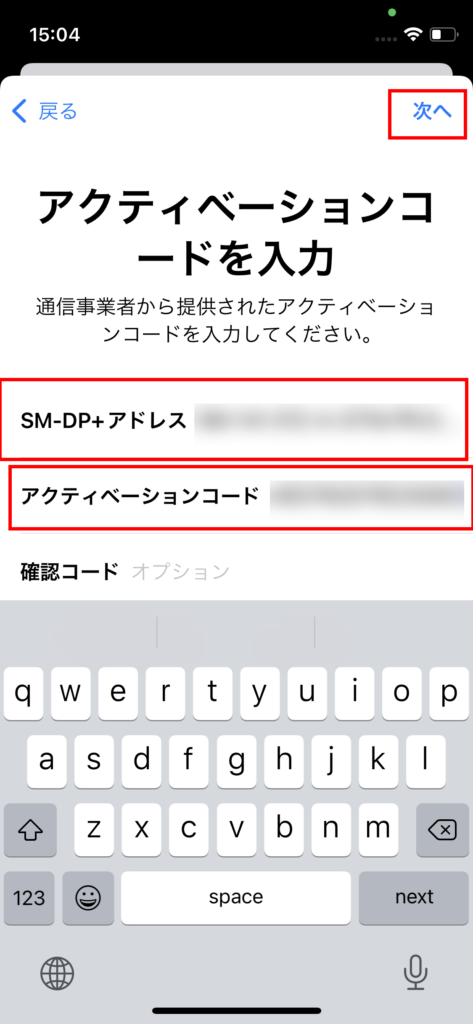
「SM-DP+アドレス」 と「アクティベーションコード」の入力が済んだら、画面上部右側にある「次へ」をタップします。
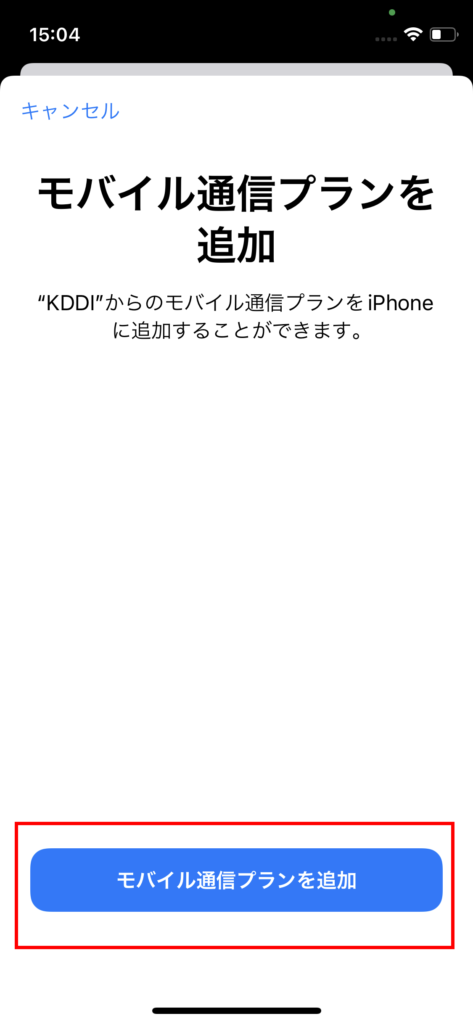
「モバイル通信プランを追加」をタップします。
「モバイル通信プランの名称」という画面に移動します。
「各モバイル通信プランの名称を選択してください。」とありますが、今回はau回線をpovo2.0に変更するだけなので名称はどーでもいいと思います。
僕はとりあえず「主回線」→「副回線」、「個人」→「主回線」というように変更しました。
後でau回線のSIMカードは抜いちゃうので、主も副も関係なくなりますしね(´・ω・`)
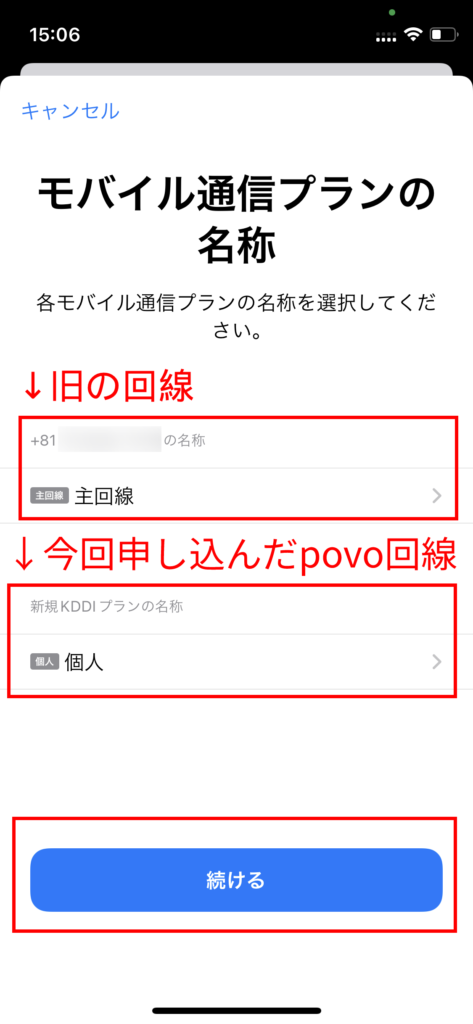
変更したら「続ける」をタップします。
「デフォルト回線」を選択する画面が表示されるので、povo2.0の回線を選択します。
今回の僕の場合は「主回線」がpovo2.0となります。
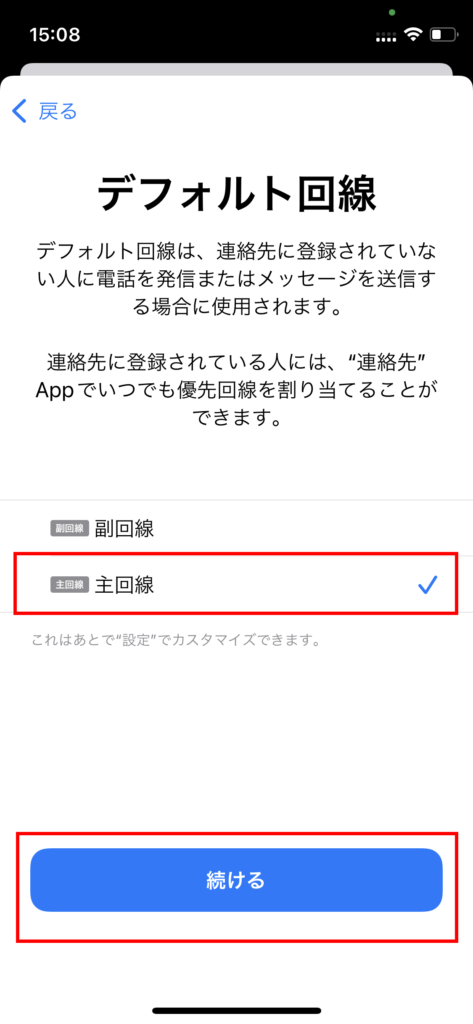
デフォルト回線を選択したら「続ける」をタップします。
「iMessageとFaceTime」で使用する回線を選択する画面が表示されます。
ここも今回は「主回線」ですね。
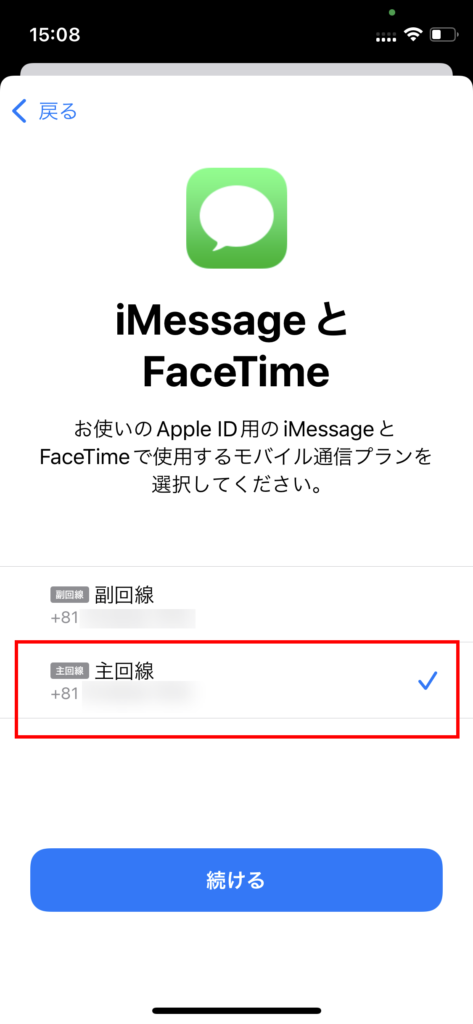
選択したら「続ける」をタップします。
「モバイルデータ通信」に使用する回線を選択する画面が表示されます。
ここも「主回線」を選択します。
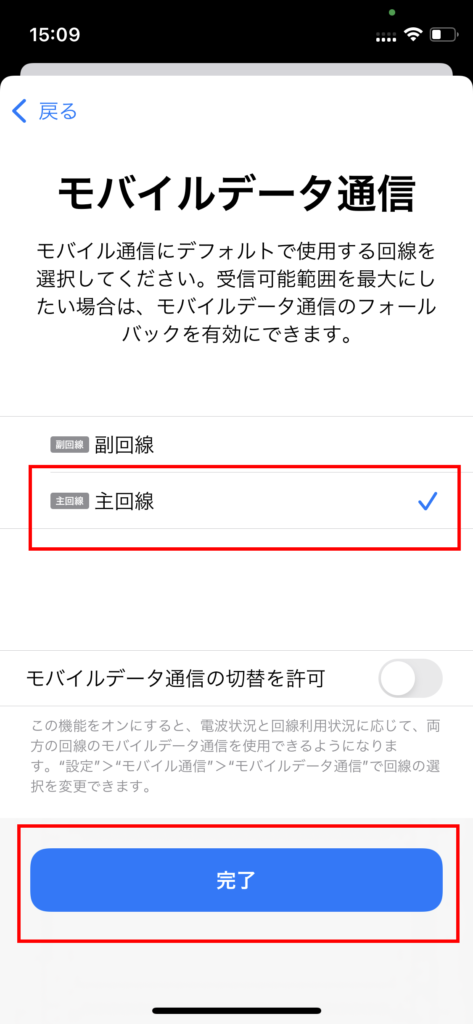
回線を選択したら「完了」をタップします。
以上でようやくpovo2.0への変更手続きが完了しました(・∀・)
あと、iOS14.5以上だったのでAPN設定は不要でした。
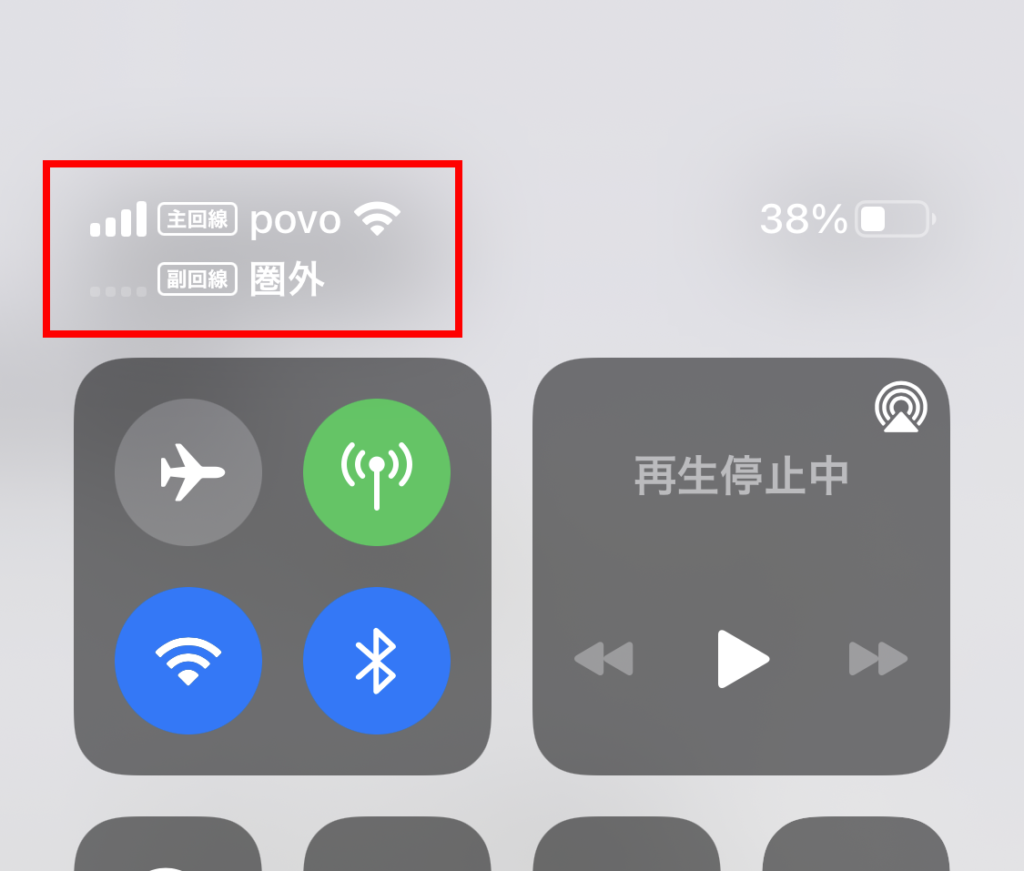
コントロールセンターにしっかり「povo」と表示されてますね(๑•̀ㅂ•́)و✧
au回線のSIMカードを抜くと、「主回線」「副回線」の表示はなくなりました。
povo2.0はデータオプションつけなくてもデータ通信できますが、あまり実用的ではなさそうですね。
Yahoo!開くだけでもけっこう時間かかりました…
データオプションをつけずにiPhoneを子機としてテザリングして、高速データ通信を行う方法をまとめてみました。
Androidを親機、iPhoneを子機としてテザリングする方法

「回線切り替え手続き完了」等のお知らせメールも届いていました。
SIMロック解除が必要という情報もありましたが、auと契約した時に買ったiPhone12 miniはSIMロックがかかった状態でもpovo2.0回線で通信も通話もできています(๑•̀ㅂ•́)و✧
(2021年9月30日 追記2)
SIMの開通手続きに関して、povo2.0の公式サイトに説明ページがありました。
最新の情報が載っているかもしれませんのでそちらもご確認ください。
https://povo.jp/support/guide/
https://povo.jp/support/guide/esim/
(2021年11月2日 追記3)
povo2.0より利用の御礼として10GBのデータ容量(15日間有効)を使用できるプロモコードをメールでもらえました(・∀・)
プロモコード入力の有効期限は2021年11月30日までとなっていますので、忘れないように利用しましょう!
プロモコードの入力は、povo2.0アプリのホーム画面の下の方にある「プロモコード」をタップすると入力画面が表示されます。
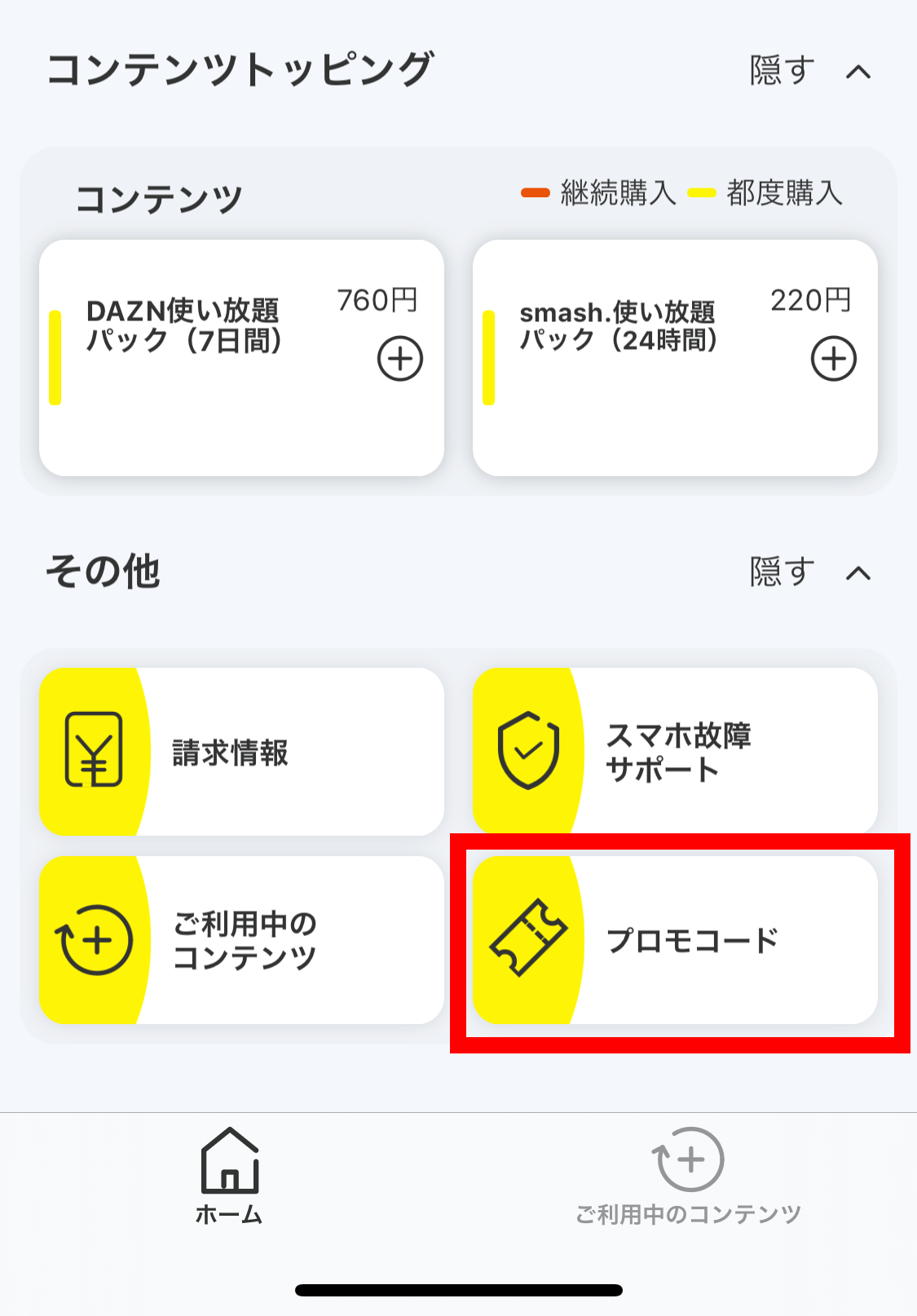
カテゴリー:スマホ
