「400 Bad Request」を頻発させない方法
更新日: 2020/12/19 投稿日: 2020/07/27
ブラウザの終了時に特定のサイトのみCookieを削除する
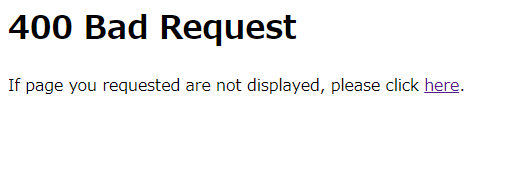
最近、特に楽天のサイトで「400 Bad Request」が表示されることが多くて困ってました。
解決方法としてはCookieを削除してくださいとのことなのですが、普通にCookieを削除するといろいろなサイトでログアウトさせられたり、初期設定になってしまいます。
今回は楽天を例にさせてもらい、その他のサイトのCookieはそのままで、ログイン状態を保持しつつ、楽天のサイトのみCookieを削除する方法について書きたいと思います。
「400 Bad Request」が表示されたら楽天のCookieのみを削除する方法がありますが、イラッとするので「400 Bad Request」を出したくありません。
ですので、ブラウザの終了時に自動で楽天のサイトのCookieを削除してしまおうという設定方法です。
注意点としては、楽天のサイトからはログアウトされてしまいます。
ブラウザにパスワードを覚えさせておけば、ログアウトさせられたところでたいした手間でもないですが。
Google ChromeとMicrosoft Edgeでの設定方法について説明します。
Google Chromeでの設定方法
1.Google Chromeの設定画面を開く
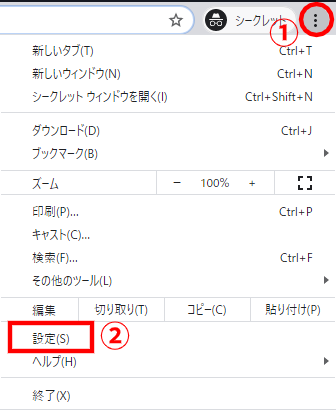
1.右上の「縦に3つ並んだ点々」をクリック。
2.「設定」をクリック。
2.「プライバシーとセキュリティ」項目にある「Cookie と他のサイトデータ」を開く
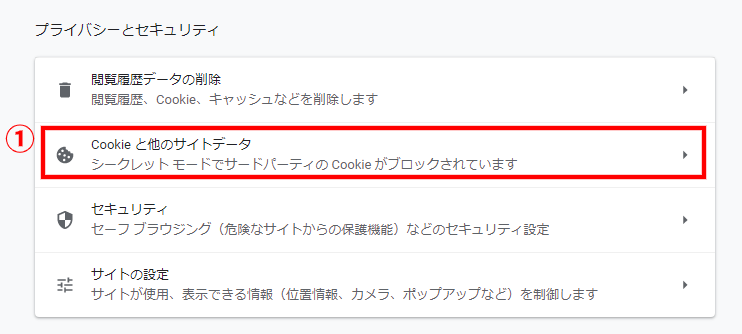
ブラウザのURL欄に「chrome://settings/cookies」と入力すると、上記の手順を飛ばすことができます。
3.「ウインドウを閉じるときに常に Cookieを削除」の右横にある「追加」をクリック。
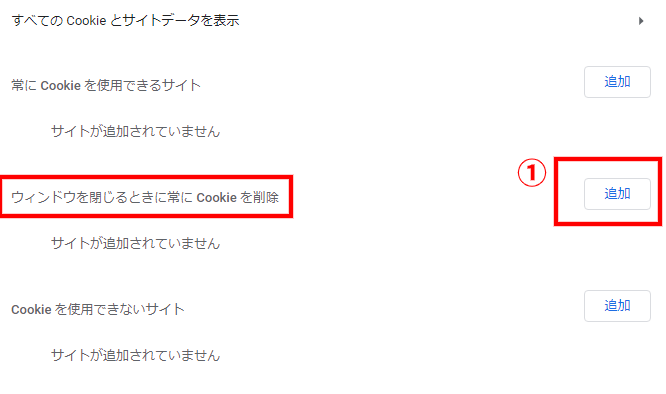
4.「サイトの追加」ウインドウに「 [*.]rakuten.co.jp 」と入力して、「追加」をクリック
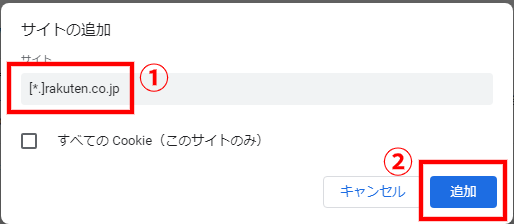
チェックボックス「すべてのCookie(このサイトのみ)」にチェックを入れるべきなのか現時点ではよくわかっていません。
ひとまずチェックを入れずに様子を見ています。
5.「ウインドウを閉じるときに常に Cookieを削除」の下に、「 [*.]rakuten.co.jp 」が表示されていれば完了です。

Microsoft Edgeでの設定方法
1.Microsoft Edgeの設定画面を開く
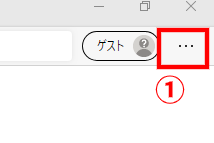
1.右上の「…」をクリック。
2.表示されたメニューの下の方にある「設定」をクリック。
2.「サイトのアクセス許可」項目にある「Cookie とサイトデータ」を開く
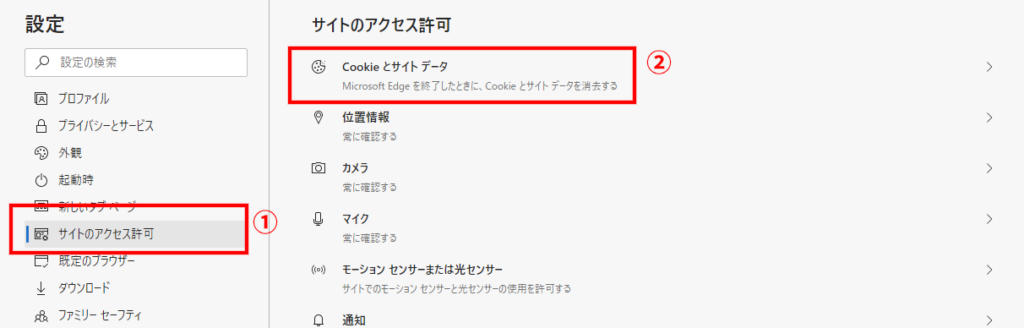

ブラウザのURL欄に「edge://settings/content/cookies」と入力すると、上記の手順を飛ばすことができます。
3.「終了時にクリア」の右横にある「追加」をクリック。
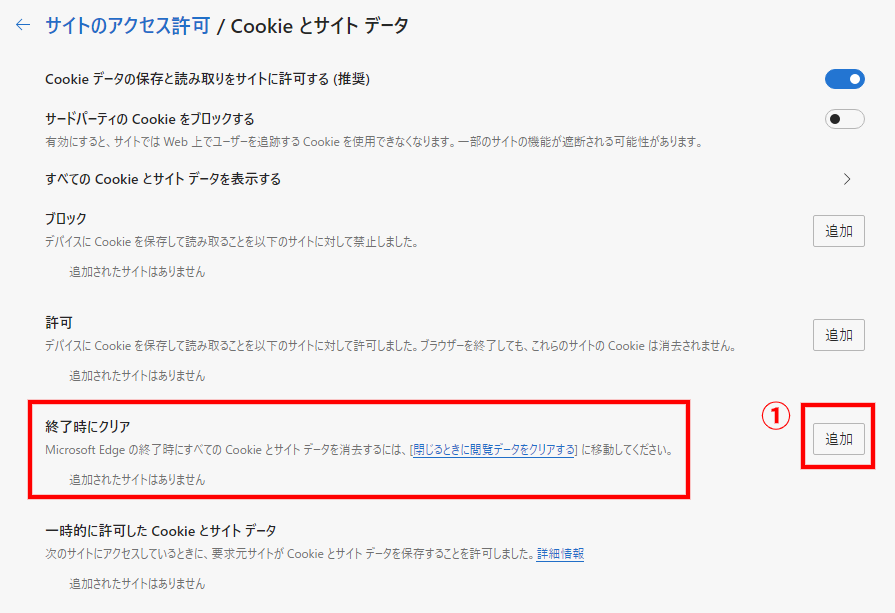
4.「サイトの編集」ウインドウに「 [*.]rakuten.co.jp 」と入力して、「保存」をクリック
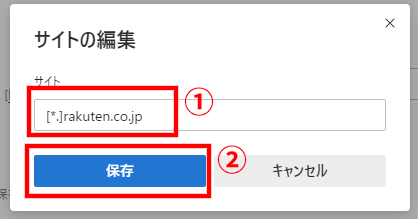
5.「終了時にクリア」の下に、「 [*.]rakuten.co.jp 」が表示されていれば完了です。
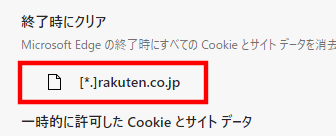
注意点
実は、今回の方法でブラウザの終了時にCookieを削除できるのは「rakuten.co.jp」ドメインとそのサブドメインのみなのです。
サブドメインというのは楽天ブックス(books.rakuten.co.jp)や楽天モバイル(network.mobile.rakuten.co.jp)といったような「rakuten.co.jp」の前に「〇〇.」とついているサイトのことです。
楽天はそれ以外のドメインも持っているので、それらのドメインのCookieは削除できません。
楽天カードのドメイン(rakuten-card.co.jp)とかがそうですね。
とはいえ、「400 Bad Request」を返してくるのは「rakuten.co.jp」ドメインがほとんどだと思います。
ですので、「rakuten.co.jp」ドメインのみブラウザの終了時にCookieを削除して、それでも他に「400 Bad Request」を返すドメインがあるなら追加していくのが良いのではと思います。
カテゴリー:PC・パソコン
