Lenovoパソコンの「回復ドライブ」の作成手順
更新日: 2020/10/22 投稿日: 2020/10/19
先日購入したLenovoのデスクトップパソコンですが、インストールメディアもリカバリ領域もないので「回復ドライブ」を作っておいたほうがいいみたいです。
*IdeaCentre 510Aにリカバリ領域が存在していました。訂正いたします。
(2020/10/22)
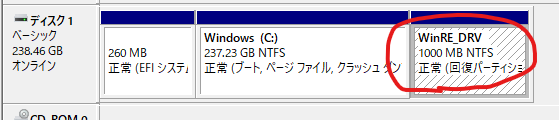
「WinRE_DRV ~~ 回復パーティション」と書かれた部分です。
LenovoのデスクトップパソコンIdeaCentre 510Aを買いました(関連する投稿)
16GB以上のUSBメモリさえ用意すれば、「回復ドライブ」を作るのは簡単でした。
購入したLenovoのUSBポートは3.0で、USBメモリも3.0対応のものを使って「回復ドライブ」を作りましたがたしか30~40分くらいかかったので、USB2.0だとかなり時間がかかるかもしれません。
「回復ドライブ」の作成手順
1.USBメモリをUSBポートに挿す
USBメモリはかならず16GB以上のものを使用してください。
もし他のメーカーのPCだと32GB以上のUSBメモリが必要になる可能性もありますので注意してください。
2.タスクバーの横にある「検索ボックス」アイコンをクリック

3.「回復ドライブの作成」と入力し、「回復ドライブの作成」ツールアイコンをクリックして起動させる。
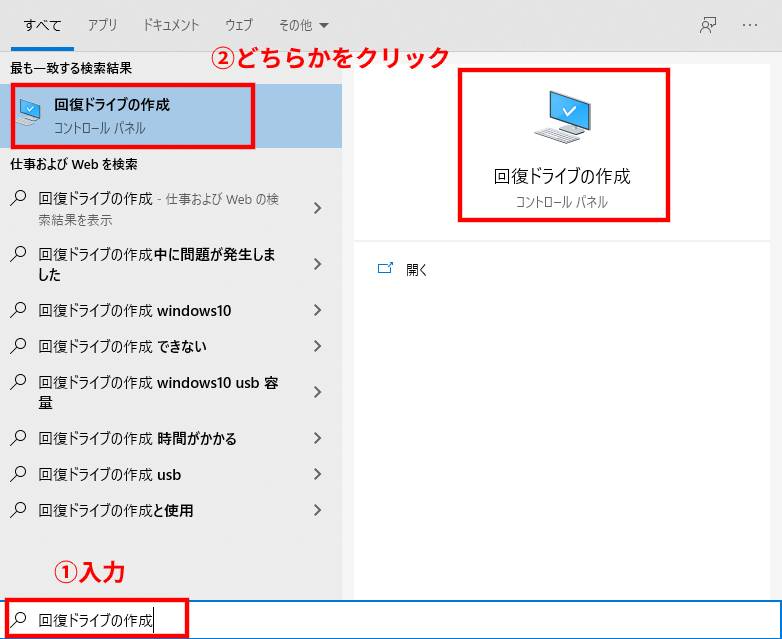
4.「このアプリがデバイスに変更を加えることを許可しますか?」が表示されたら、「はい」をクリック
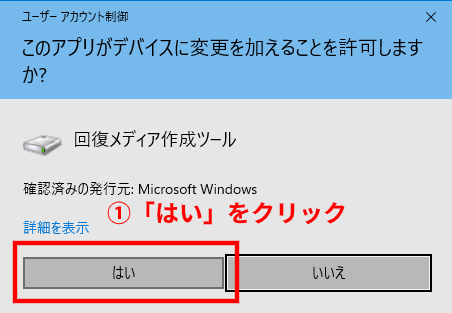
なぜかこのウインドウだけ、「回復ドライブ」ではなく「回復メディア」と名称が異なります…(; ・`ω・´)
5.「回復ドライブの作成」ツールが起動したら、「システム ファイルを回復ドライブにバックアップします。」にチェックが入っているか確認し、「次へ(N)」をクリック
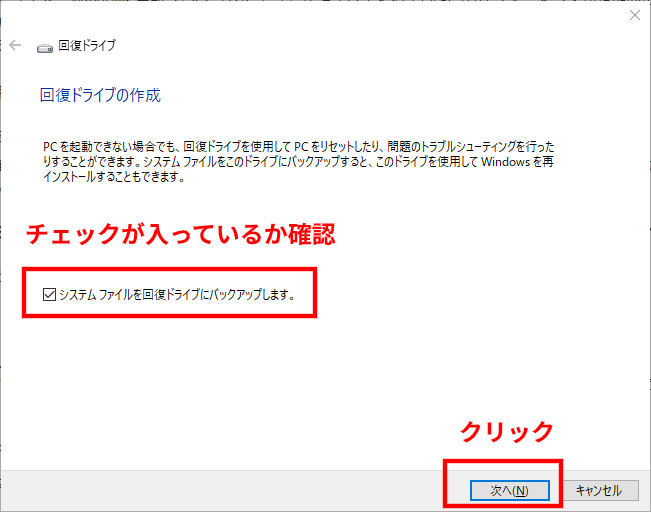
6.「使用可能なドライブ」に、接続した「USBメモリ」を選択し、「次へ(N)」をクリック。
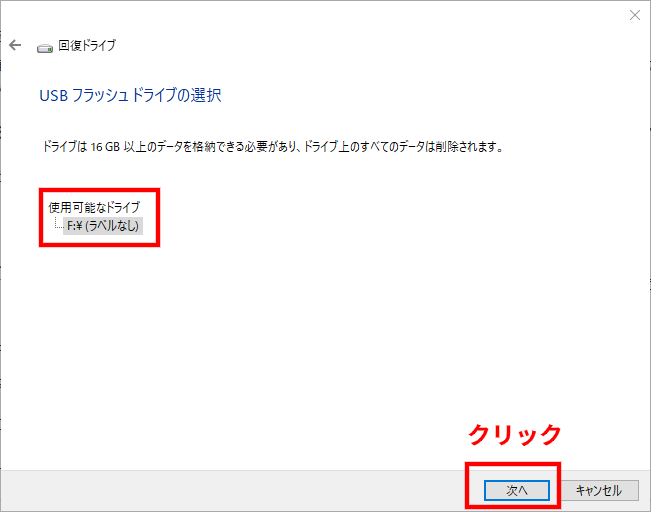
もし複数のUSBメモリを接続している場合は、選択に間違いがないか必ず確認してください。
間違えた場合、USBメモリ内のデータはすべて消去されてしまいます。
7.「回復ドライブの作成」を開始するので、「次へ(N)」をクリック
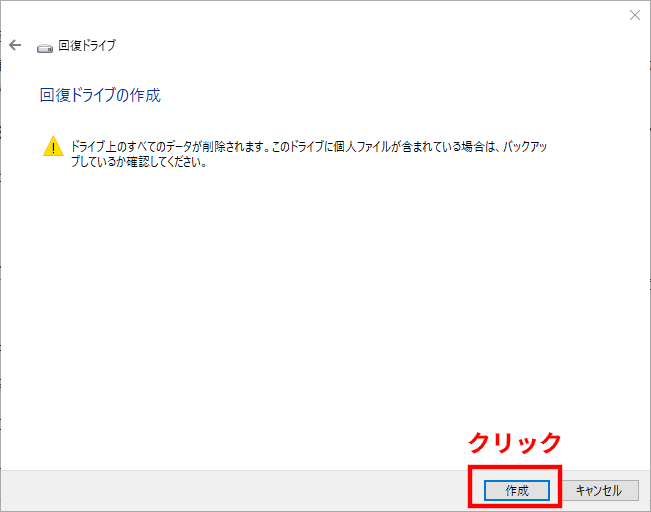
8.回復ドライブの作成が始まります。
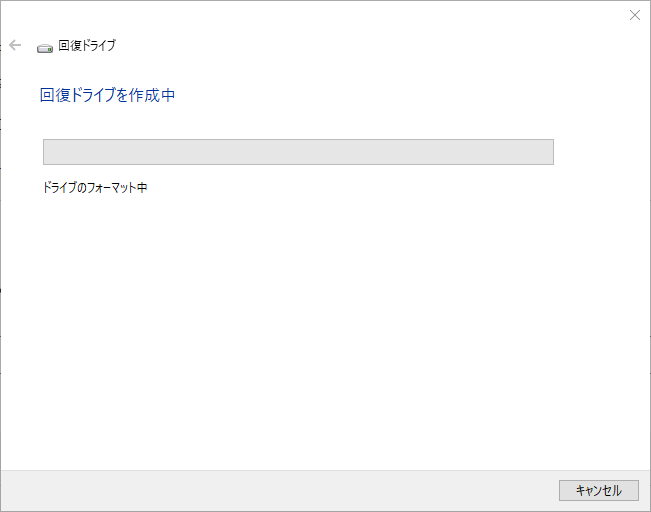
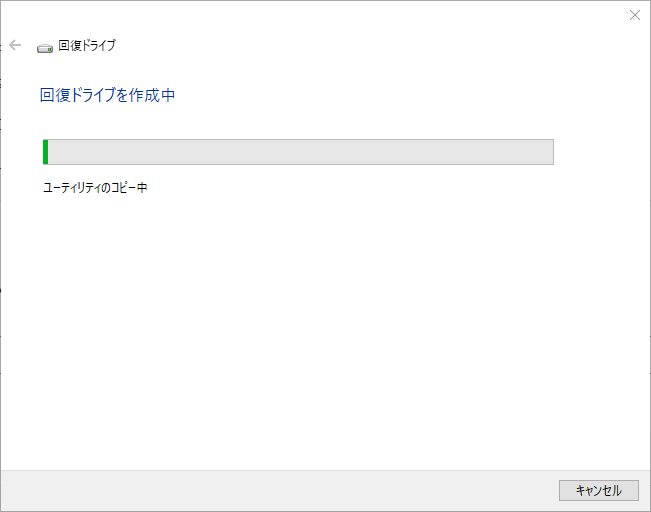
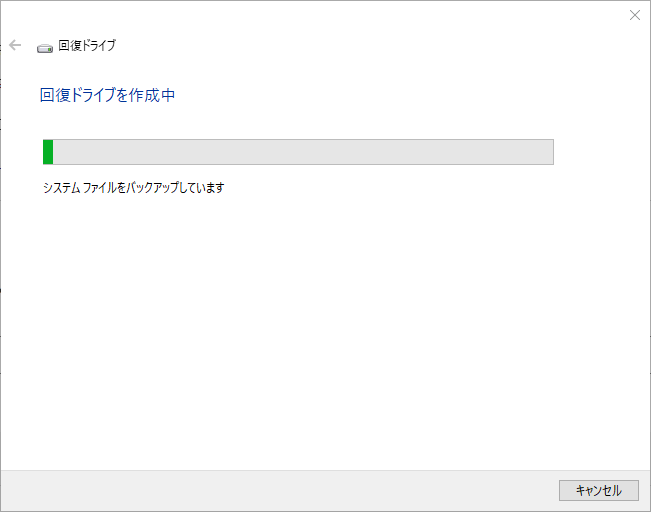
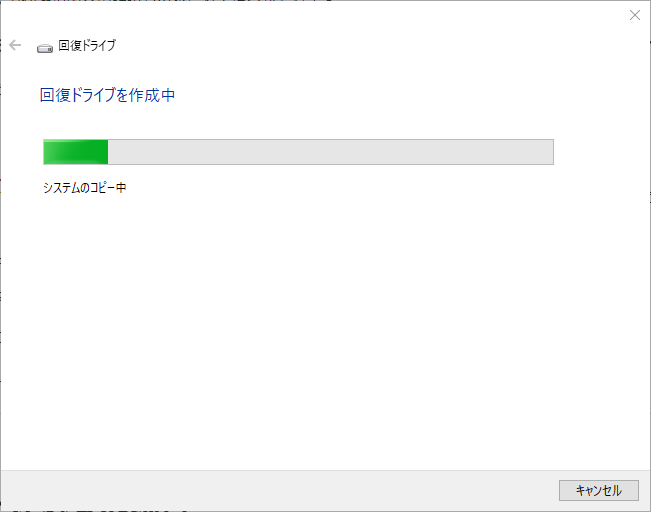
「ドライブのフォーマット」、「ユーティリティのコピー」、「システムファイルのバックアップ」、「システムのコピー」と作業が進みますが、何もすることなく完了までただ待つだけです。
9.回復ドライブの作成が完了したら、「完了(F)」をクリック
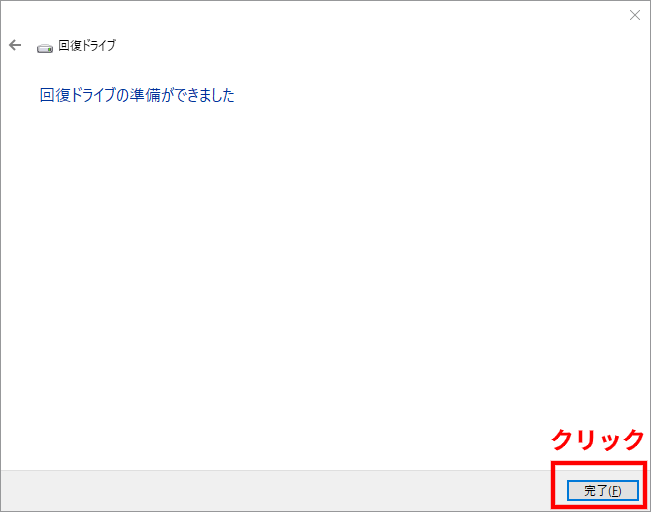
以上で「回復ドライブ」を作成できました。
お疲れさまでした(・∀・)
「回復ドライブ」の注意点
回復ドライブは1年に1回再作成するほうがよいそうです。
あと、個人用ファイルと、PC に付属していなかったアプリケーションはバックアップされないようですので、大事なデータは「ファイル履歴」等で事前にバックアップを取っておきましょう。
Window10標準のバックアップ機能「ファイル履歴」については当ブログに投稿がありますので、よければご参照ください。
参考ページ
「回復ドライブの作成」と使用方法については以下のページを参考にしました。
回復ドライブを作成する(Microsoft社)
Windows 10 の回復オプション(Microsoft社)
USB リカバリードライブを作成して、Windows 10のリカバリーに利用する(Lenovo社)
使用方法についてはまだ実際に使用したことがないため、当投稿での詳細な記載はありません。
カテゴリー:PC・パソコン
