WindowsでMAMPのアップグレードのやり方
更新日: 2021/09/06 投稿日: 2021/09/06
ローカル環境でWordPress等の開発する時にMAMPを使っているのですが、最新バージョンが出てもWindowsでのアップグレード(アップデート?バージョンアップ?)のやり方が調べてもよくわからず放置していました。
ですが、WordPressさんについにPHPのバージョンが古いと怒られ、MAMPをアップグレードすることにしました(´・ω・`)
改めて調べてみると、MAMPを上書きインストールするだけでほぼいけました。
アップグレードしたMAMPのバージョンは「4.2.0.23973」ですので、他のバージョンでは異なる可能性がありますのでご注意ください。
MAMPをアップグレードする際の注意点
基本的には上書きインストールをするだけでいいのですが、バーチャルホストに関する設定は初期化されてしまうようなので、バーチャルホスト機能を利用している場合は2点注意が必要です。
- MAMPをアップグレードする前に現在のバージョンの「httpd-vhosts.conf」ファイルに入力してあるバーチャルホストに関する項目をコピーまたはバックアップしておき、上書きインストール後にバーチャルホストに関する設定をペーストする。
(ファイルの場所は、MAMP\bin\apache\conf\extra\httpd-vhosts.conf) - アップグレード後に「httpd.conf」ファイルの「#Virtual hosts」の下の行にある「#Include conf/extra/httpd-vhosts.conf」の「#」を消して有効化する。
(MAMPのバージョン「4.2.0.23973」では567行目)
(ファイルの場所は、MAMP\bin\apache\conf\httpd.conf)
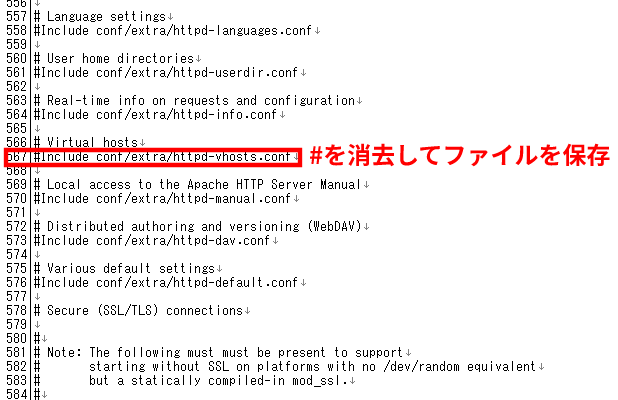
念の為、「db」 ディレクトリ(フォルダ) と「htdocs」ディレクトリ(フォルダ)のバックアップもしておいたほうがいいと思います。
アップデート後にMySQLが立ち上がらなかったり、「mysql needs open port 3306 which is already used by mysqld」みたいなエラーメッセージが出たので、パソコンを再起動してMAMPも再起動してみたら正常に立ち上がりました。
MAMPの上書きインストール手順
1.ダウンロードした実行ファイルをダブルクリックし、「Next」をクリック
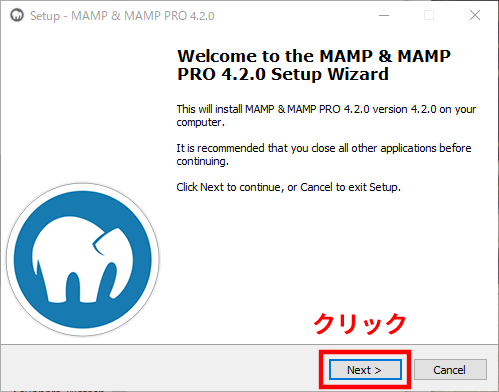
2.オプションでインストールする項目を選択し、「Next」をクリック
「MAMP PRO」と「Apple Bonjour」が必要なければチェックオフします。
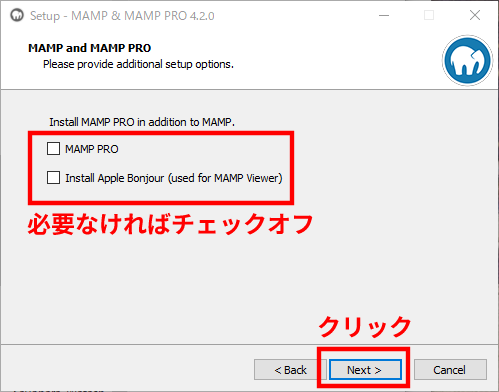
3.「利用許諾に同意する」にチェックを入れて、「Next」をクリック
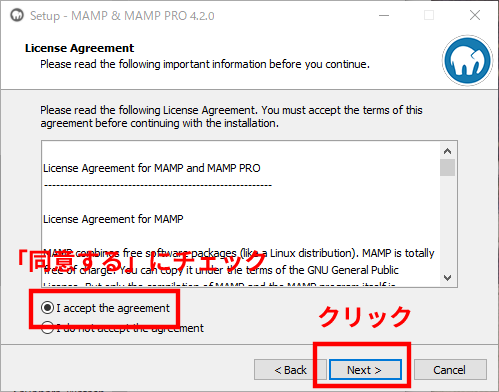
4.上書きインストールする既存のMAMPディレクトリ(フォルダ)を指定して、「Next」をクリック
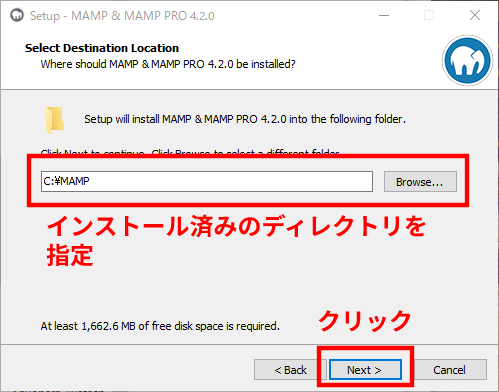
5.特段必要なければ、そのまま「Next」をクリック
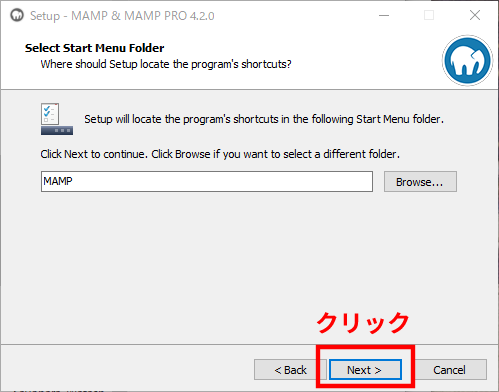
6.デスクトップにショートカットアイコンが不要であればチェックオフして、「Next」をクリック
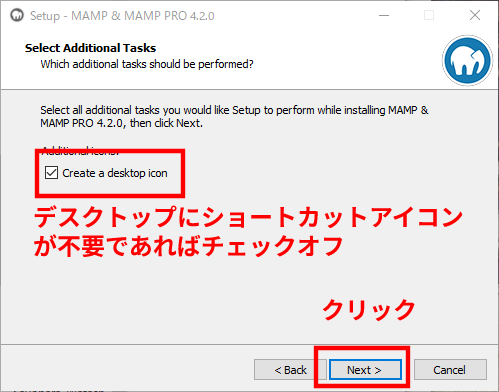
7.「Install」をクリックするとMAMPの上書きインストールが開始されます。
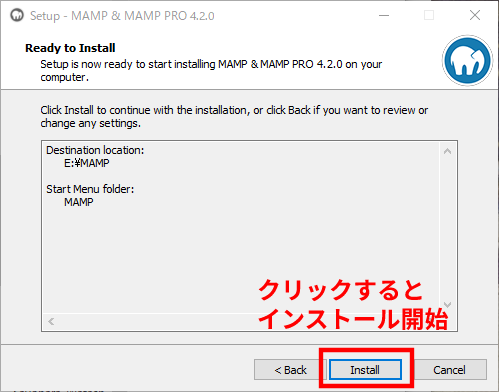
8.「Finish」をクリックで、インストールは終了です。
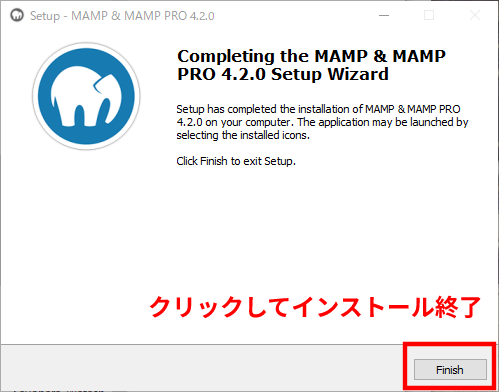
MAMPのバージョン3系から4系へアップグレードする場合の注意点
以下の公式ページにMAMPのバージョン3系から4系へアップグレードする場合の注意点が載っていました。
https://documentation.mamp.info/en/MAMP-Windows/Installation/
MAMPのバージョン3系から4系へアップグレードする際は、データベースデータをバックアップする必要があるそうです。
具体的には、「MAMP」ディレクトリ(フォルダ)の中にある「db」ディレクトリ(フォルダ)のバックアップを取ります。
MAMP4はMySQL5.6を使用するので、MAMP4系へのアップグレードをする際にはMAMPのバージョンが3.3以上である必要があるそうです。
3.3より以前のバージョンを利用している場合は、4系へのアップグレードの前に、まず3.3以降へのアップグレードが必要となります。
カテゴリー:PC・パソコン
