急にメールの送受信ができなくなる時によくある原因
更新日: 2020/06/01 投稿日: 2020/06/01
長期間使用しているプロバイダのメールアドレスによく起こる
「突然メールの送受信ができなくなった」という相談を時々受けるのですが、ほぼ当てはまるのが長年使用しているプロバイダのメールアドレスでよく起こるということです。
原因
メールの送受信が突然できなくなる原因は「メールサーバー名」や「ログインユーザー名」がプロバイダで仕様変更されたからというのが非常に多いです。
仕様変更されても、古い設定のままでなぜかずっと送受信できていたりもします。
送受信できていたのが停電やパソコンの不具合で強制終了した時に送受信ができなくなったり、パソコンを買い替えてメールソフトの設定をする時に最初にもらった情報を入力したのに送受信ができないというパターンが多いです。
仕様変更をメールやホームページ上でしか伝えないので、気づかない人がほとんどだと思います。
確認項目
まずお使いのプロバイダのホームページで、最新の「メールサーバー名」を確認します。
「ログインユーザー名」は昔はメールアドレスの@(アットマーク)の前の部分(例:「abc@○○○.jp」の「abc」の部分)だけだったのが、いつのまにかメールアドレス全体を入力するように変更されていたりもしますのでよく確認してください。
メールソフトで確認・設定する項目
Thunderbird
1.メニューの[ツール]→[アカウント設定]をクリック。
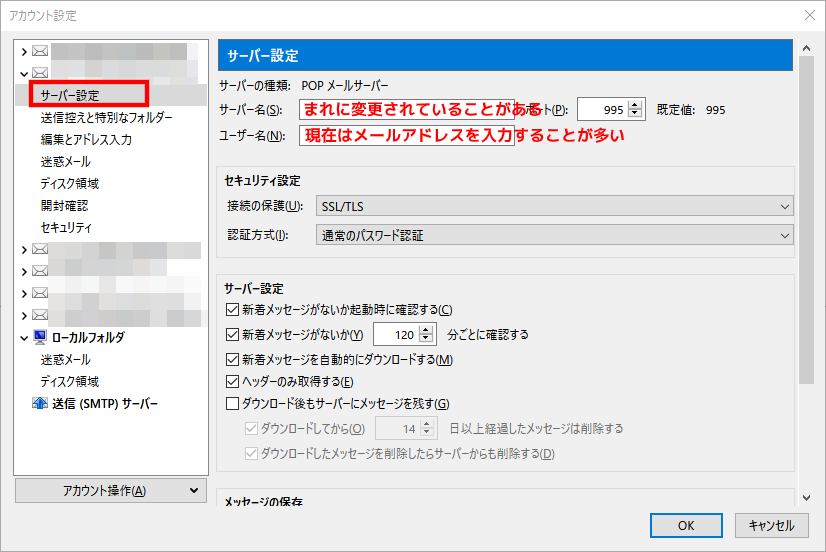
「アカウント設定」ウインドウの左側にある、該当のメールアドレスをクリックして、展開されたサブメニューからサーバー設定をクリックします。
ウインドウ右側の「サーバー名」と「ユーザー名」が最新の仕様と異なっていないか確認して、異なっていれば変更します。
念の為、ポート番号も確認しておきましょう。
2.送信(SMTP)サーバーの設定
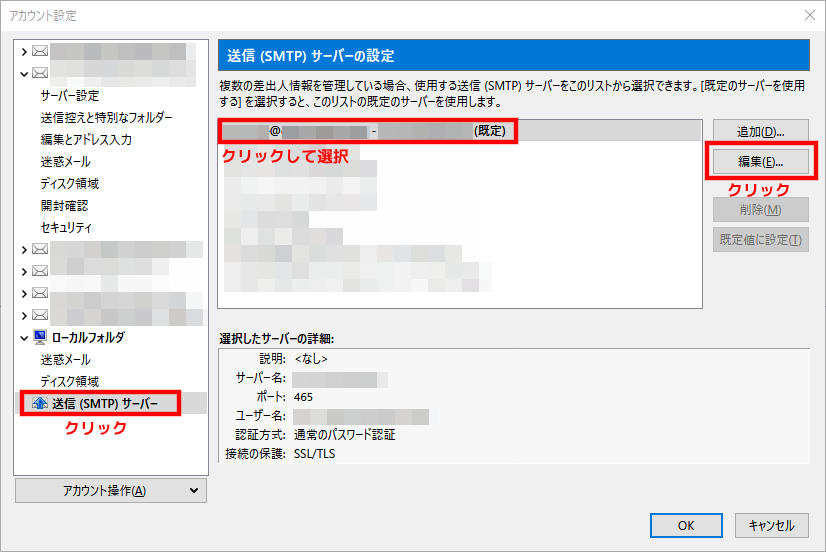
「アカウント設定」ウインドウの左側の一番下にある、「送信(SMTP)サーバー」をクリックします。
該当するメールアドレスをクリックで選択して、「編集」ボタンをクリックします。
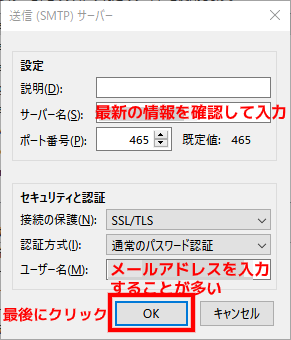
「送信(SMTP)サーバー」ウインドウが開いたら、「サーバー名」と「ユーザー名」が最新の仕様と異なっていないか確認して、異なっていれば変更します。
変更が終わったら「OK」ボタンをクリックして完了です。
Outlook 2019(Office365)
1.メニューの[ファイル]をクリック。
「アカウント情報」が表示されたら「アカウント設定」をクリックし、「プロファイルの管理」をクリックします。
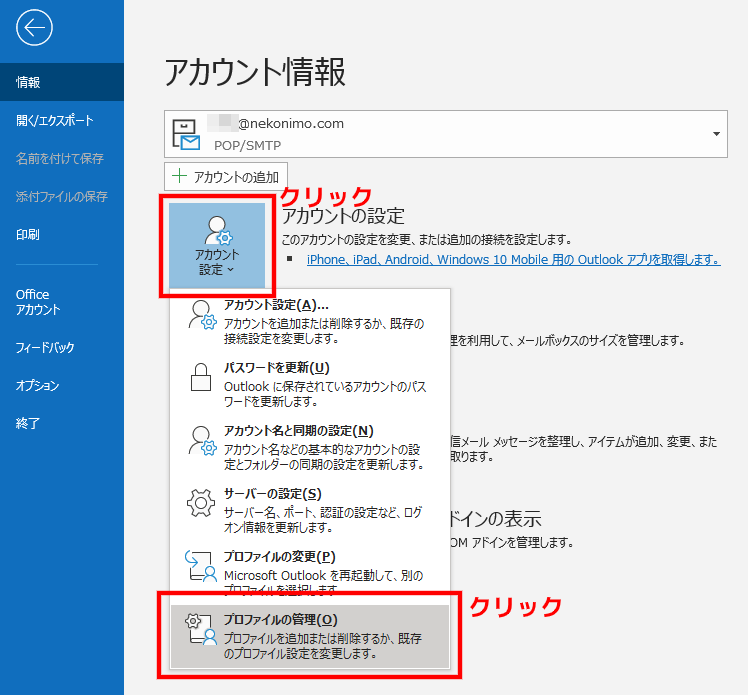
2.「メール設定」
「メール設定」ウインドウが開いたら、「電子メール アカウント」をクリックします。
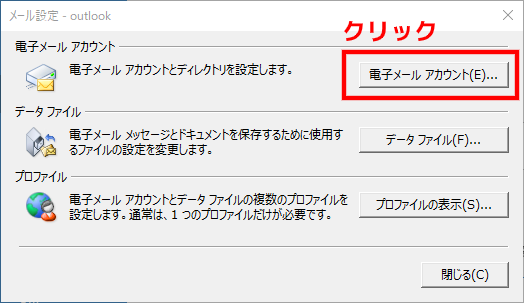
3.アカウント設定
メールアドレスをクリックして選択し、「変更」をクリックします。
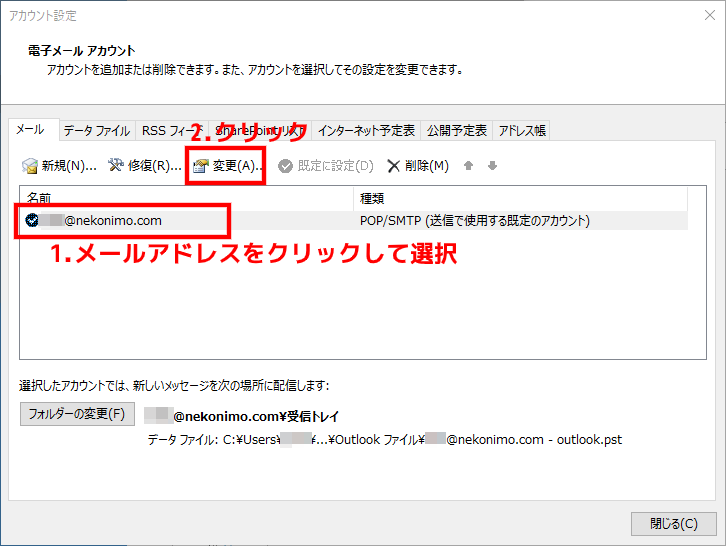
4.「アカウントの変更」ウインドウ
「受信メールサーバー」、「送信メールサーバー」、「アカウント名」が最新の仕様と異なっていないか確認して、異なっていれば変更します。
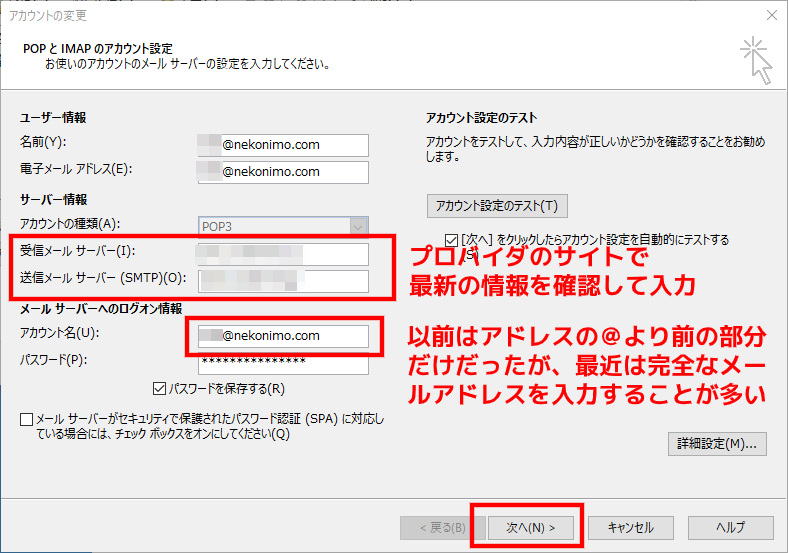
変更が完了したら、「次へ」をクリックします。
5.「テスト アカウント設定」
「タスク」の「状況」欄がすべて「完了」となっていたら成功です。
「閉じる」をクリックします。
「エラー」が表示される場合は、再度設定を見直してみましょう。
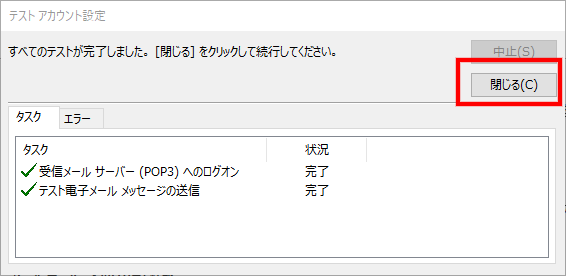
6.「アカウントの変更」の完了
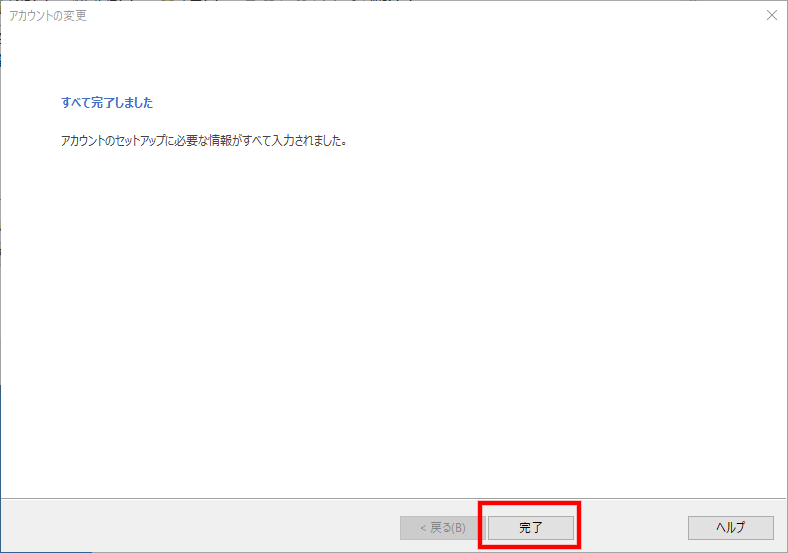
この画面が表示されたら、「完了」をクリックして終了です。
カテゴリー:PC・パソコン
タグ:Outlook, Thunderbird, メール
