Thunderbirdでのメール設定方法(XSERVER編)
更新日: 2020/06/20 投稿日: 2020/06/20
前回、Outlook2019でのメールの設定方法について書いたので、今回はXSERVERでのThunderbirdの設定方法について書いてみます。
01.Thunderbirdを起動して、メールアカウントのセットアップ(設定)ウインドウを開きます。
「アカウントのセットアップ」の下にある「メール」をクリックします。
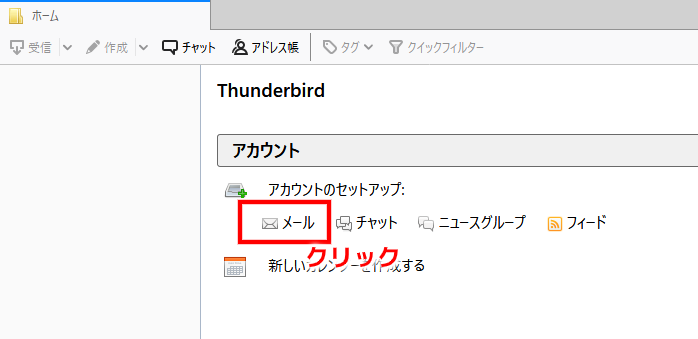
上記画面が表示されない場合
1.上記画面が表示されない場合は、ツールメニューの「ツール(T)」をクリックします。
ツールメニューが表示されていない場合は、パソコンのキーボードの「Alt」キーを押すと表示されるはずです。
「Alt」キーはキーボードの一番下の列にあると思います。
「Alt」キーが2つある場合は、どちらのキーを押しても大丈夫です。

2.「アカウント設定(S)」をクリックします。
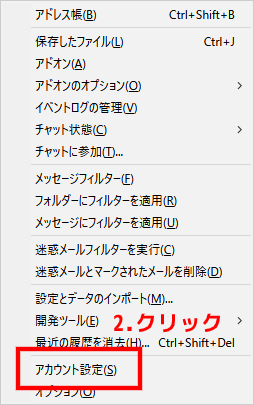
3.「アカウント操作(A)」をクリックします。
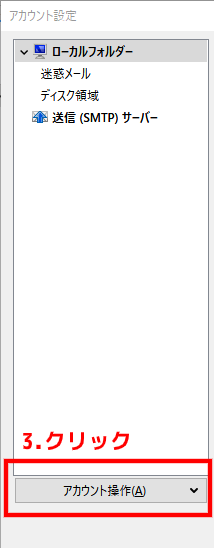
4.「メールアカウントを追加(A)」をクリックします。
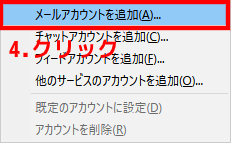
02.「既存メールアカウントのセットアップ」
1.「既存メールアカウントのセットアップ」ウインドウが表示されたら、「あなたのお名前(N)」、「メールアドレス(E)」、「パスワード(P)」をそれぞれ入力します。
「あなたのお名前(N)」は手紙で言うと差出人名ですので、メールアドレスではなくて氏名等を入力しても問題ありません。
企業としてのアカウントであれば、企業名を入力するとよいかもしれません。
「パスワードを記憶する(M)」にはチェックを入れておけば、毎回パスワードを入力しなくてすみます。
2.「手動設定(M)」をクリックします。
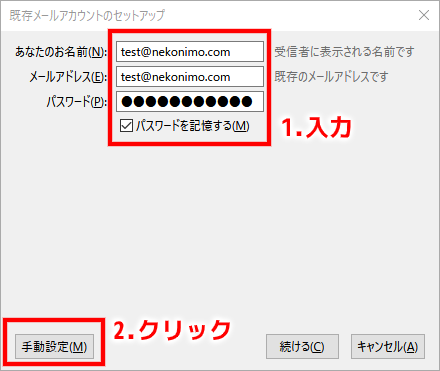
03.サーバーの設定情報を入力します。
1.今回は「POP3」の設定の説明ですので「受信サーバー」は「POP3」を選択してください。
「受信サーバー」と「送信サーバー」のサーバーのホスト名には「sv○○○.xserver.jp」(○○○は数字)を入力。
※ホスト名はXサーバーのサイトのサーバーパネルにログインし、左メニューの「アカウント」の「サーバー情報」をクリックすると「ホスト名」が確認できます。
「ポート番号」は「受信サーバー」が「995」、「送信サーバー」が「465」です。
「SSL」は「受信サーバー」、「送信サーバー」共に「SSL/TLS」になっているか確認し、なっていなければ「SSL/TLS」を選択してください。
「認証方式」は「受信サーバー」、「送信サーバー」共に「通常のパスワード認証」を選択してください。
「ユーザー名」は「受信サーバー」、「送信サーバー」共にメールアドレスを入力してください。
2.「再テスト(T)」をクリックします。
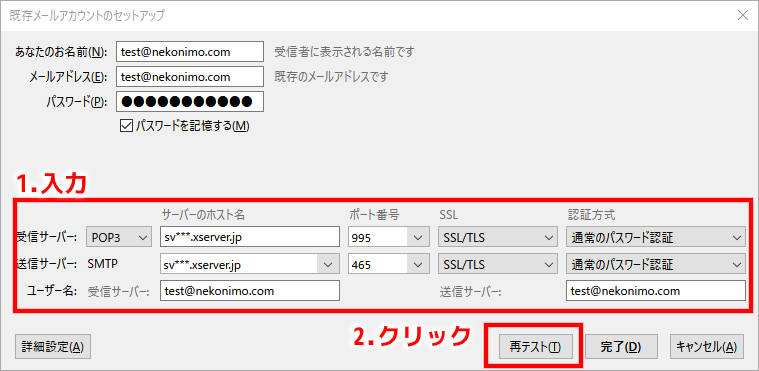
04.「再テスト」結果を確認
1.「再テスト」が成功すると、「次のアカウント設定が、指定されたサーバーを調べることにより見つかりました。」と表示されます。
2.テストに成功したら「完了(D)」をクリックしてメールアドレスの設定終了です。
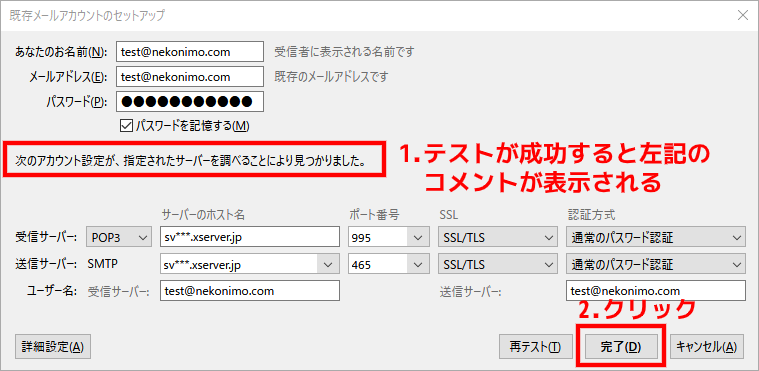
以上で終了です。
お疲れさまでした(*´∀`*)
カテゴリー:PC・パソコン
タグ:Thunderbird, XSERVER, エックスサーバー, メール
