バックアップはSyncToyからWindows10のファイル履歴に乗り換えた
更新日: 2020/08/26 投稿日: 2020/02/08
Windows10のファイル履歴とは
OSがWindows7の時はファイルのバックアップにMicrosoftのSyncToyを使っていたのですが、Windows10にアップグレードしてから使ってみると上書きの際の失敗が多い感じがしたのと、開発終了してるのかWindows10には対応していないみたいなので使うのをやめました。
代わりのバックアップアプリを探していると、Windows10標準でバックアップの機能(アプリ?)がありましたー!
「ファイル履歴」という機能で指定した間隔(10分~1日)でファイルの変更を記録し、後から履歴をさかのぼって過去のバージョンのファイルを取り出すことができます。
git(ギット)みたいなバージョン管理と似てますかね。
最近またランサムウェア攻撃が流行っているみたいですので、大事なデータが消えてしまわないようにしっかりとこまめにバックアップを取りましょう!
ファイル履歴のメリット・デメリット
ファイル履歴のメリット
SyncToyは便利だったけど、ファイルの変更点の履歴は残せなかったし、通常は外付けハードディスク(HDD)等をつないで毎回手動で操作する必要がありました。
その点、「ファイル履歴」はファイルの変更点の履歴を記録するのも自動だし、外付けHDDをつないでいない間も履歴を取ってくれます。
外付けHDD等へのバックアップもつないだら勝手にやってくれるしすごく楽ちんです(・∀・)
ファイル履歴のデメリット
通常のバックアップと違って、ファイルの追加・削除・変更の履歴を記録するので、バックアップに必要な容量が多く必要となります。
ファイルの変更が頻繁にあって、履歴を取る間隔が短くなるほど容量がより多く必要となりますので、自分にあった履歴の間隔を決める必要があります。
あと、バックアップを取る間隔を設定した通りに履歴を記録しなかったり、バックアップを実行しなかったりすることがあるみたいです。
ファイルの変更がないと履歴の記録もバックアップも実行しないみたいなんですが、たまにファイルいじってないのに履歴を記録してたりで、そのあたりがまだよくわかってません…。
そこまでシビアに管理しないといけないわけではないので全然問題ないんですけども。
「ファイル履歴」の設定方法
1.「スタートメニュー」→「設定」をクリック。
「設定」は歯車のアイコンのボタンです。
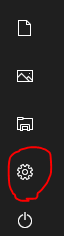
2.「更新とセキュリティ」をクリック。
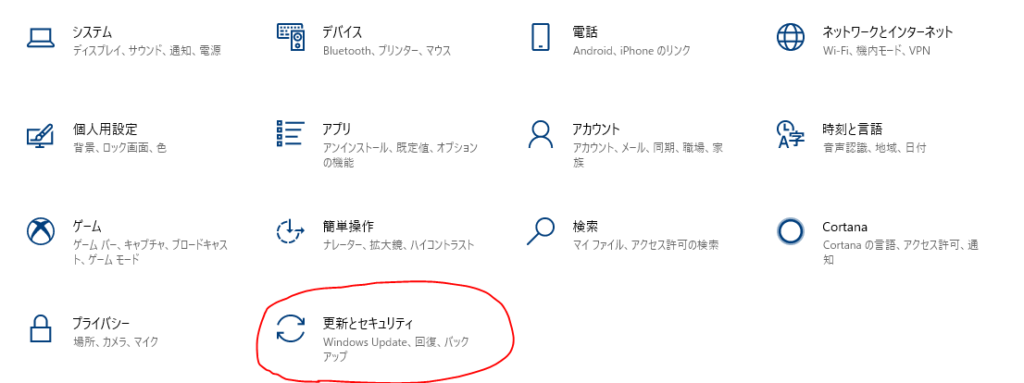
3.「バックアップ」をクリック。
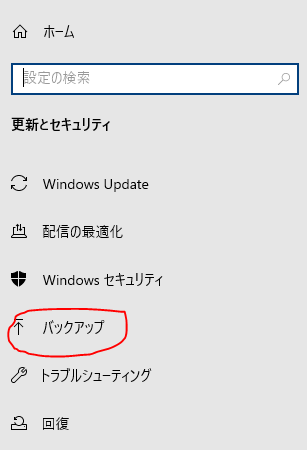
4.「ドライブの追加」をクリックして、外付けHDDやUSBメモリ等を指定します。
パソコンに内蔵されているドライブは選択できないみたいです。
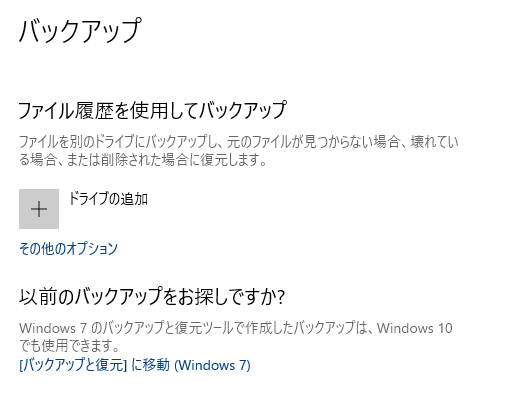
5.「その他のオプション」をクリック。
ドライブの追加が設定できると、「ファイルのバックアップを自動的に実行」がオンになります。
通常はオンのままでいいと思います。
「その他のオプション」をクリックして、もう少し設定していきます。
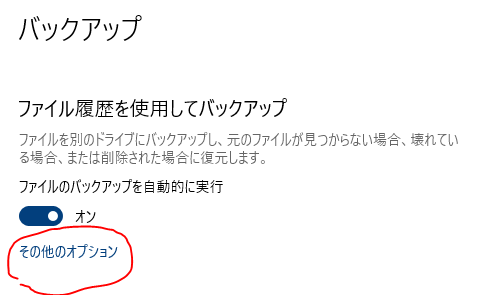
6.「バックアップ オプション」を設定する
この画面では、バックアップを取る間隔と、保存してある過去のバックアップをいつまで残しておくかを設定します。
設定後、「今すぐバックアップ」をクリックすると最初のバックアップが始まります。
その後は、設定した時間の間隔で自動でバックアップを取ってくれますが、「今この時点のバックアップを取りたい!」って時に「今すぐバックアップ」をクリックするという使い方もできます。
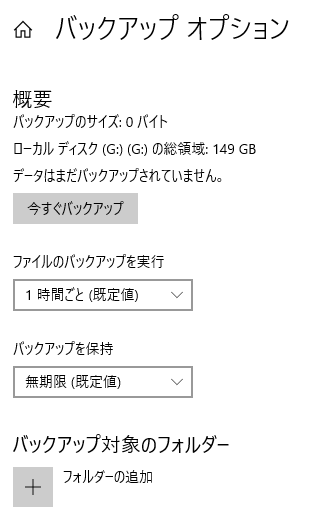
バックアップを取る間隔を設定
「ファイルのバックアップを実行」の項目では以下の時間軸を選ぶことができます。
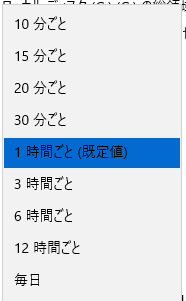
バックアップを保持する期間を設定
「バックアップを保持」の項目では以下の保持期間を選ぶことができます。
既定値の「無期限」以外では、バックアップを取ってからその期間が経つと履歴が消去されると思います。
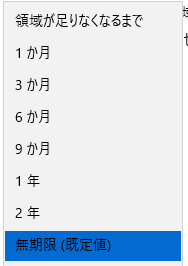
この2つの設定はフォルダごとに選択できるとすごくいいんですけどね…。
バックアップするフォルダーを指定
「フォルダーの追加」ボタンをクリックして、バックアップするフォルダを指定します。

バックアップ対象となったフォルダーは以下のように表示されます。
今回はMAMPとThunderbirdPortableフォルダを追加してみました。
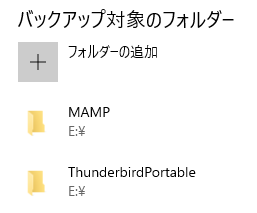
バックアップ対象フォルダー内の一部フォルダーをバックアップ対象から除外する
バックアップ対象にしたけど、その中に除外したいフォルダーがある場合は、「除外するフォルダー」の設定で、除外したいフォルダーに追加します。
ファイル単位での除外はできないみたいです。
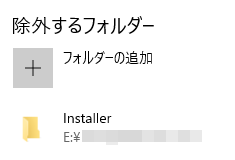
バックアップ除外の対象からフォルダーをはずす
バックアップ除外の対象から外して、そのフォルダーもバックアップ対象にしたい場合は、除外対象となっているフォルダー名をクリックするとその右下に「取り出し」ボタンが表示されます。
「取り出し」ボタンをクリックするとバックアップ対象に含めてくれます。
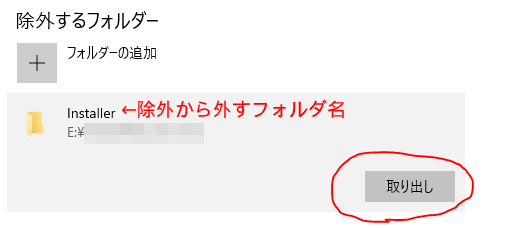
7.バックアップする場所を変更する
外付けHDDがいっぱいになったとかでバックアップする場所を変更したい場合は、現在のバックアップドライブを停止してから新しいバックアップ先となるドライブを指定します。
複数のバックアップドライブを同時に指定はできないみたいです。
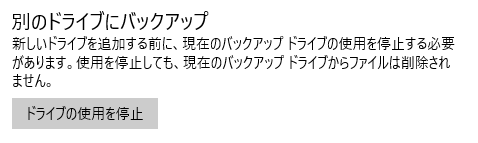
ファイル履歴の確認方法と復元方法
ファイル履歴の確認方法
ファイル履歴を確認するには「バックアップオプション」ウィンドウの一番下にある「現在のバックアップからファイルを復元」をクリックします。
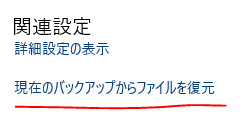
またはファイルエクスプローラーでバックアップ対象にしてるフォルダーを開いた状態で、ファイルエクスプローラーの「ファイルメニュー」の「ホーム」タブにある「履歴」ボタンをクリックします。
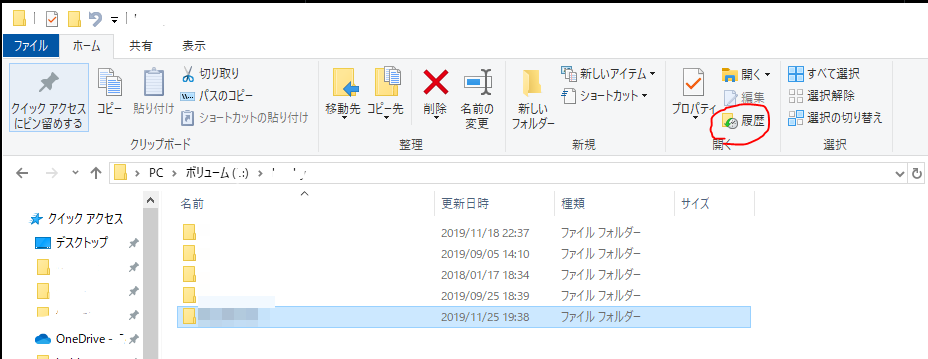
ファイルの復元方法
クリックすると以下のウインドウが表示されます。
ウインドウ下部の左右の矢印でバックアップした日時を移動できます。
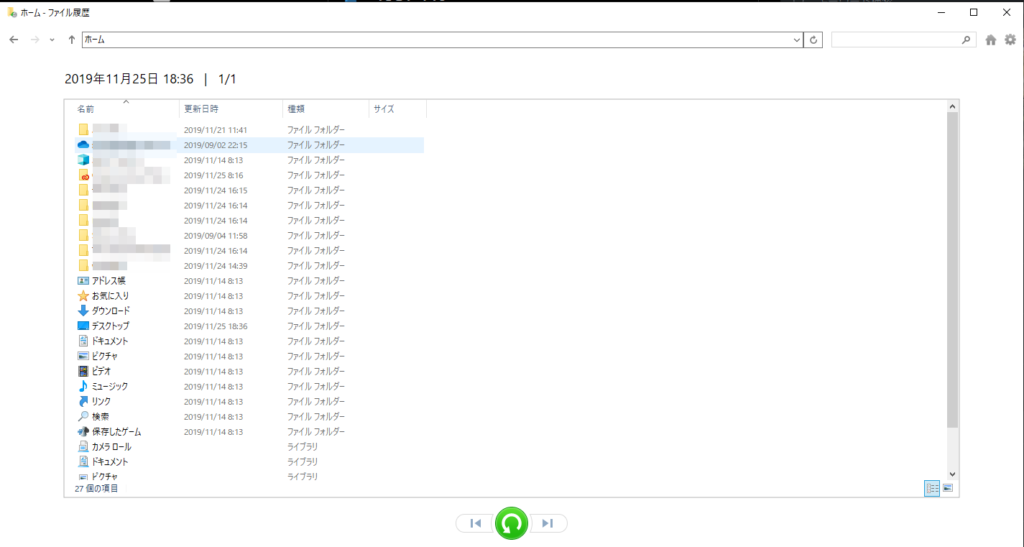
復元したいフォルダー、またはファイルを選択して、ウインドウ下部にある緑色のボタンをクリックするとその日時の時点の状態のファイルを表示してくれます。
フォルダーやファイルを選択せずに緑色のボタンを押すとバックアップ対象にしているもの全部がその時点の状態に戻ると思います。
ボタンを押してみたらそれっぽい動きしたので、慌てて中止させたので確認はできていませんが…。
試す場合は必ず最新の状態でバックアップを取ってから試してください。
外付けHDDやUSBメモリから直接確認する方法
バックアップ先のドライブを開き、「FileHistory」フォルダー以下にバックアップデータがあります。
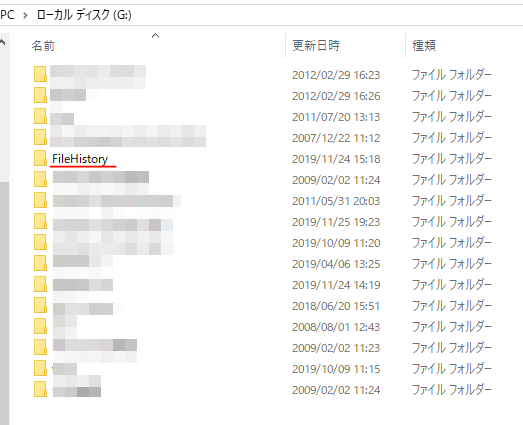
「Data」フォルダーを開き、

バックアップ元のドライブ名ごとにフォルダーが分類されてます。
僕の場合はSSDのCドライブとHDDのEドライブの2つに分かれています。
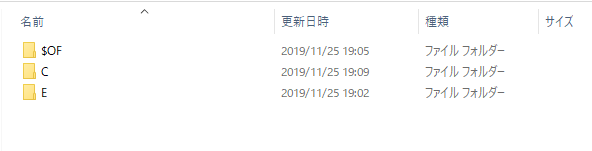
下層フォルダーをたどっていくと目的のファイルがバックアップ日時ごとに保存されています。
この方法では復元するのではなくて、コピペして別ファイルとして取り出すことになります。
完璧にはまだ使いこなせていませんが、また新たにわかれば情報を追加したいと思います。
カテゴリー:PC・パソコン
タグ:Windows
