ディスプレイを夜間は自動で目に優しい色に変わるようにしてみた
更新日: 2020/09/03 投稿日: 2020/05/25
日中は気にならないけど、なぜか夜になるとディスプレイが眩しい時ってないですか?
黒背景のページから白背景のページに変わった時とか、もう目を閉じてしまうくらい眩しく感じることがあります。
Windows10にはモニター・ディスプレイ側の設定を変更せずに、モニター・ディスプレイを目に優しい色に変更する機能がありました。
(参考:マイクロソフト社のサイト)Windows 10 でディスプレイを夜間用に設定する
設定方法
1. [スタート]ボタンをクリックして、[設定]ボタン(赤枠で囲った歯車アイコン)をクリックします。

2. 「Windowsの設定」ウインドウが表示されたら、[システム]のアイコンをクリックします。
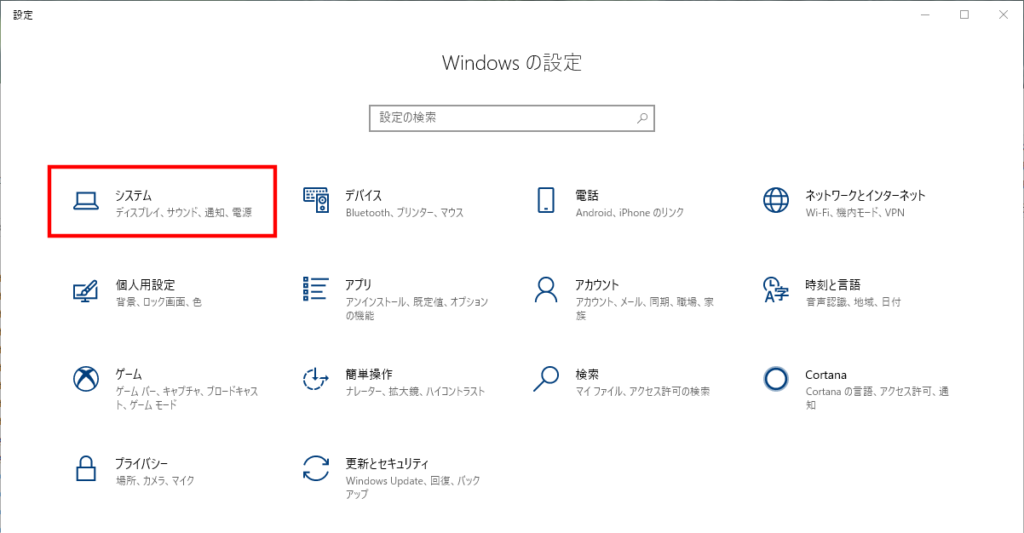
3. 左メニューの[ディスプレイ]アイコンをクリックし、「夜間モード設定」の設定を開きます。
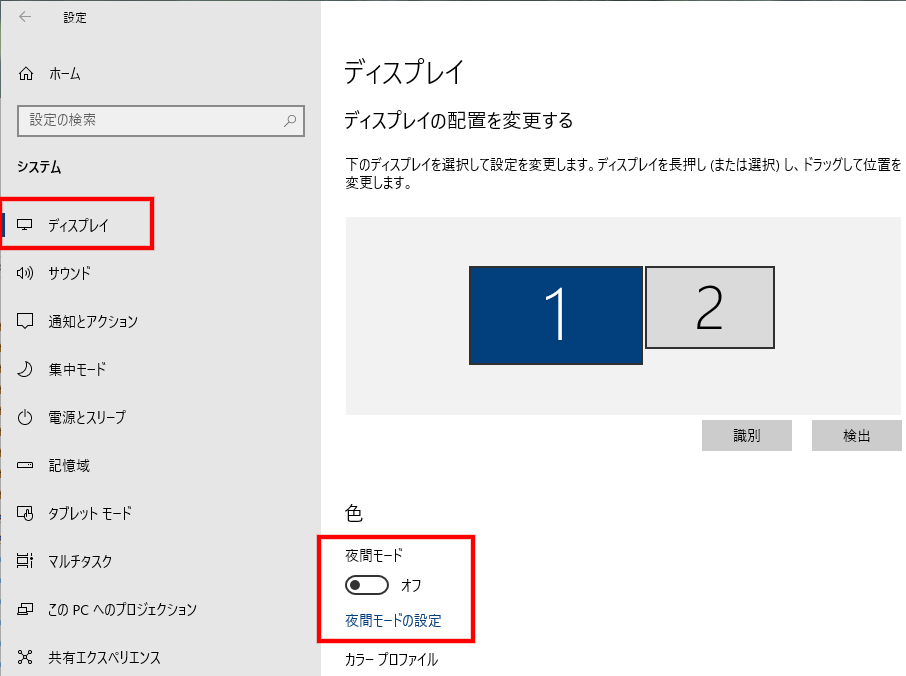
「夜間モード」の「オフ」になっているボタンをクリックして「オン」にするとすぐにディスプレイが暖色系の色に変化します。
その下の「夜間モードの設定」をクリックすると、色の変化の強弱や、夜間モードにする時間帯のスケジュール設定をおこなえます。
4. 「夜間モードの設定」の各項目
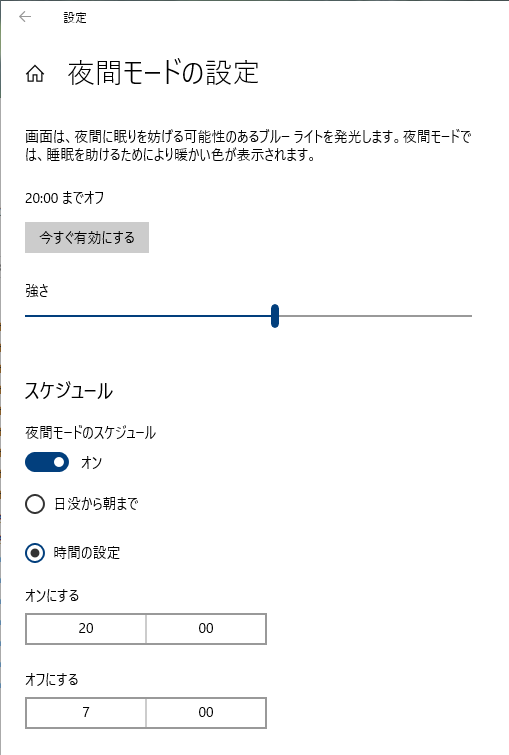
「夜間モードの設定」画面では上記画像のような設定項目があります。
色の変化の強弱

「強さ」のスライダーを左右に動かして、色の変化の強弱を調節します。
左端の0が何も変化のない状態で、右に動かしていくと段々と黄色くなり、右端の100までいくとかなり赤くなります。
どのあたりが最適かは個人差があると思いますので、ひとまず初期値の数値で試してみるのがおすすめです。
「夜間モードのスケジュール」設定をしていて、オフの時間帯にあたる場合(日中とか)はこのスライダーを動かしても色は変化しないので、「今すぐ有効にする」ボタンをクリックすると効果が確認できます。
確認が終わったら「今すぐオフにする」ボタンをクリックすると通常時間帯の色に戻せます。
夜間モードのスケジュール
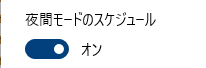
夜間モードのスケジュール」のボタンをオンにすると、スケジュールに従って自動的にディスプレイを夜間モードに変更してくれます。
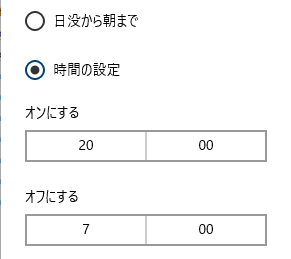
「夜間モードのスケジュール」の時間帯の初期値は「日没から朝まで」になっています。
時間帯をカスタマイズする場合は「時間の設定」にチェックを入れて、「オンにする」の時刻と、「オフにする」の時刻を変更します。
テレワークだと夜でも仕事ができてしまうので、それが仇となってやらざるを得ないということもあるかと思います。
ぜひ積極的に活用して目をいたわってあげてください(๑•̀ㅂ•́)و✧
カテゴリー:PC・パソコン
タグ:Windows
