Outlook2019でのメール設定方法(XSERVER編)
更新日: 2020/06/20 投稿日: 2019/10/03
XSERVER(エックスサーバー)でのOutlook2019のメールの設定方法について質問されたので、 XSERVER のマニュアルページを見てもOutlook2016までの設定方法しか載っていませんでした…。
今後また質問されるかもしれないので自分用のメモとしてもまとめておこうかなと。
Thunderbirdでのメールアドレスの設定方法についはこちらです。
01.Outlook2019を起動します
まずOutlookを起動させると、以下のウインドウが表示されます。
1.設定したいメールアドレスを入力。(以降、「○○@nekonimo.com」の所はご自身のメールアドレスを入力してください)
2.その下の「詳細オプション」をクリックし、「自分で自分のアカウントを手動で設定」にクリックしてチェックをいれます。
3.「接続」をクリック。
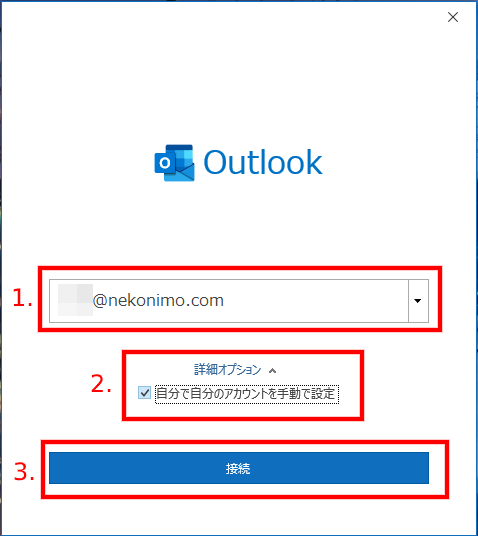
02.「詳細設定」ウインドウで「POP」をクリック
※今回は「POP」形式のメールアドレスでの設定の説明となります。
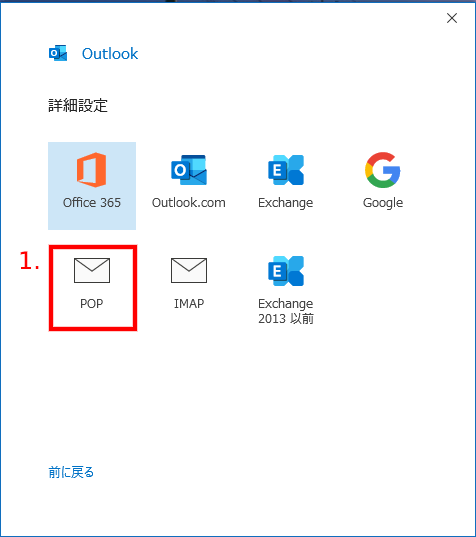
03.メールアドレスのパスワードを入力して、「接続」をクリック。
※パスワード欄の右端の目のアイコンをクリックすると、マスクされたパスワードを確認することができます。
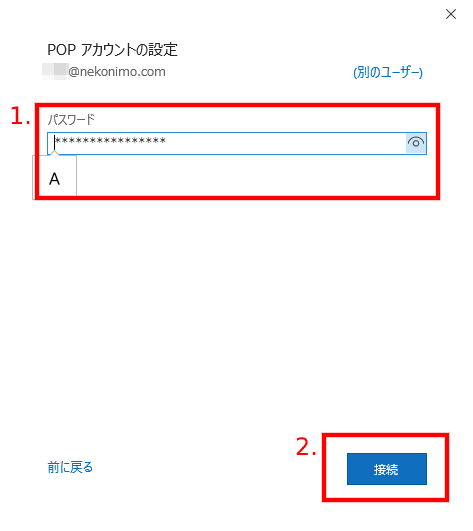
04.「インターネットセキュリティ警告」及び「このサーバーの使用を続けますか?」が表示されたら「はい」をクリック
※サーバーの証明書のドメインとメールアドレスのドメイン(@の後ろの部分)が異なる場合、表示されるみたいです。
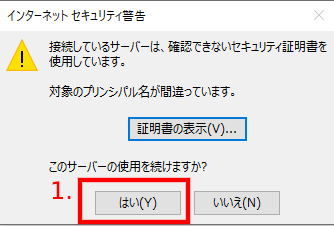
05.「アカウントが正常に追加されました」と表示されたら、「Outlook Mobileをスマートフォンにも設定する」のチェックを外して「完了」をクリック
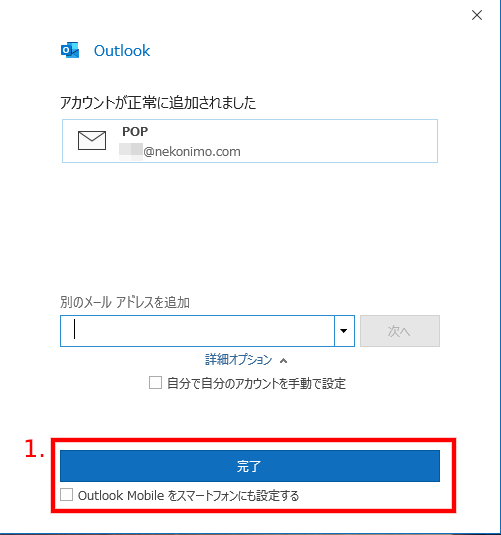
06.Outlookのホーム画面が表示されたら、上部にある「ファイル」メニューをクリック
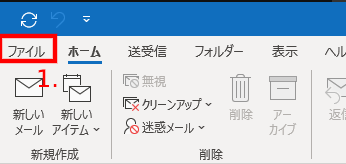
07.「アカウントの設定」のアイコンをクリックし、出てきたサブメニューの一番下の「プロファイルの管理」をクリック
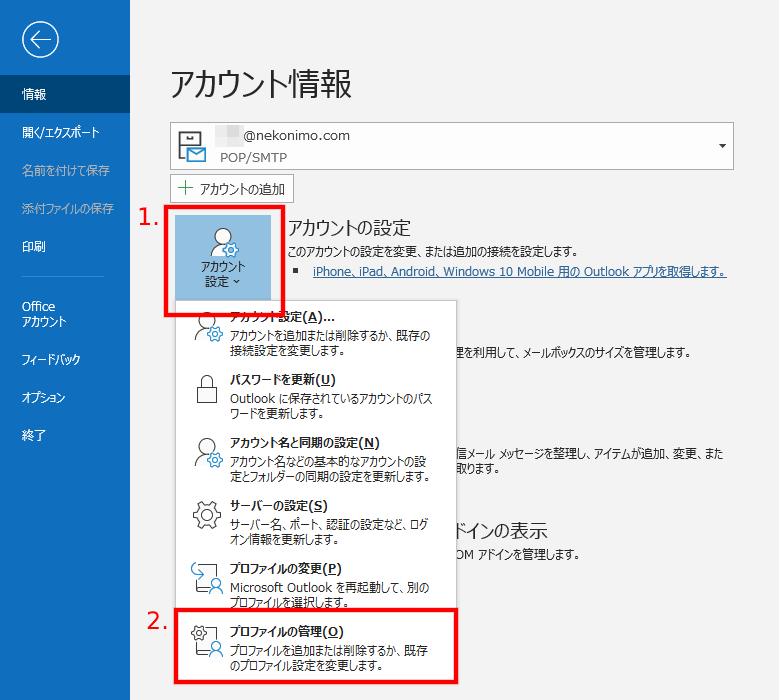
08.「メール設定」ウインドウが表示されたら、「電子メールアカウント」をクリック
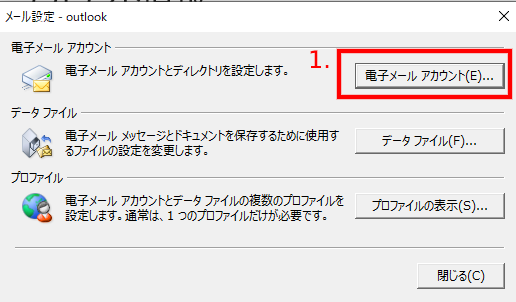
09.「アカウント設定」のウインドウが表示されたら、今回設定中のメールアドレスをクリックして選択し、「変更」をクリック
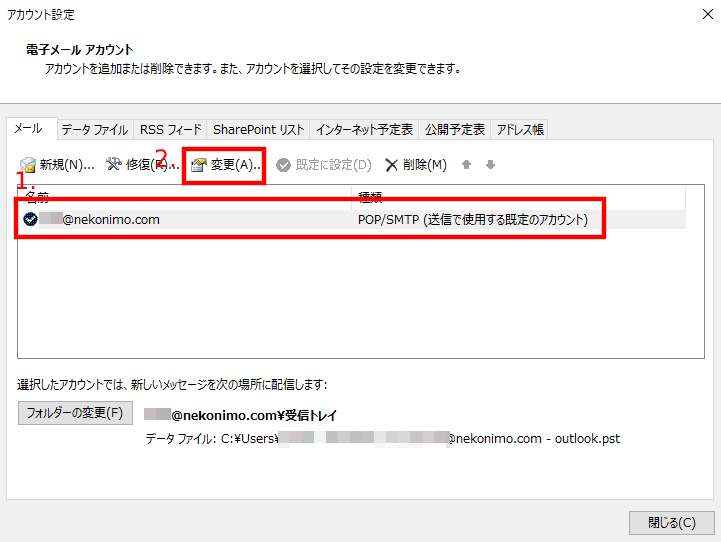
10.「アカウントの変更」ウィンドウが表示されたら、以下の各項目を設定
1.「ユーザー情報」の「名前」はわかりやすいものに変更しても大丈夫です。そのままでも特に問題ありません。
2.「サーバー情報」の「受信メールサーバー」と「送信メールサーバー」にはサーバー情報のホスト名「sv○○○.xserver.jp」(○○○は数字)を入力。
※ホスト名はXサーバーのサイトのサーバーパネルにログインし、左メニューの「アカウント」の「サーバー情報」をクリックすると「ホスト名」が確認できます。
3.「詳細設定」をクリック
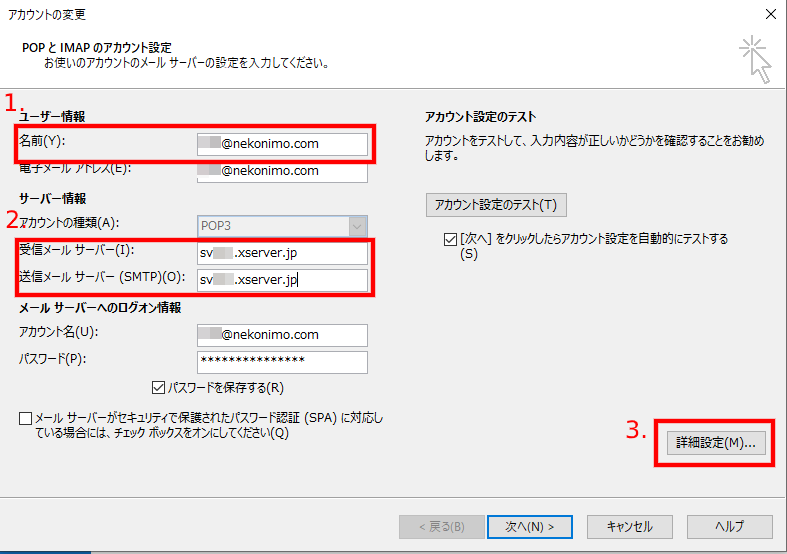
11.「インターネット電子メール設定」ウインドウが表示されたら、「送信サーバー」タブをクリック
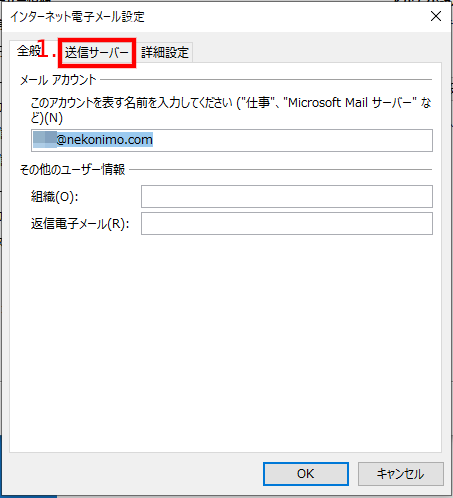
12.「送信サーバー」タブの「送信サーバー(SMTP)は認証が必要」と「受信メールサーバーと同じ設定を使用する」をクリックしてチェックを入れ、「詳細設定」タブをクリック
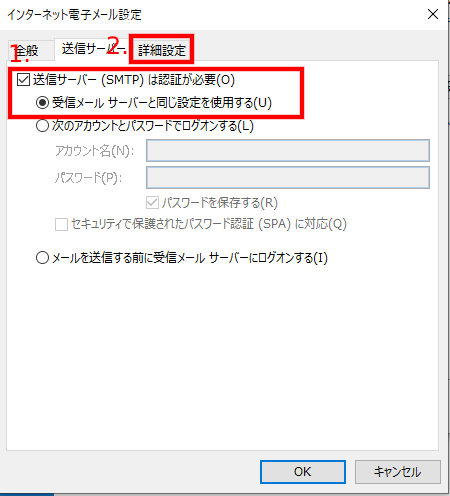
13.「詳細設定」タブの各項目を以下のように設定
1.「受信サーバー(POP3)」に「995」を入力し、「このサーバーでは暗号化された接続(SSL/TLS)が必要」にチェックを入れる。
「送信サーバー(SMTP)」に「465」を入力し、「使用する暗号化接続の種類」は「SSL/TLS」を選択。
2.「サーバーにメッセージのコピーを置く」は通常はチェックを外しておいて問題ないと思います。なんらかの理由でチェックを入れる場合は、「サーバーから削除する」にチェックを入れないとメールがサーバーにどんどん溜まっていくので注意してください。
3.「OK」をクリック。
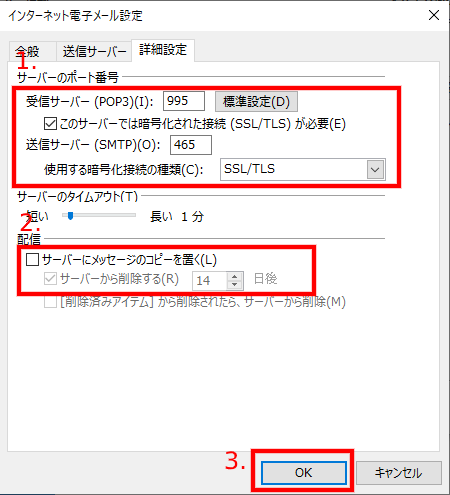
14.「アカウントの変更」ウインドウに戻ります
1.「アカウント設定のテスト」の下にある「[次へ]をクリックしたらアカウント設定を自動的にテストする」にチェックを入れると、次の画面へ移った時に自動で送受信テストを行ってくれます。テストが必要なければチェックを外しても大丈夫です。
2.「次へ」をクリック。
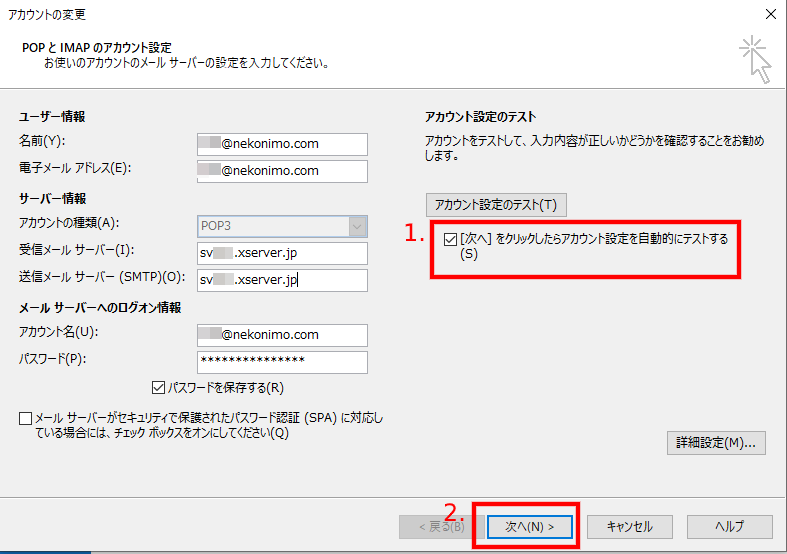
15.メールの送受信テストの結果が表示されます
※先程の「「[次へ]をクリックしたらアカウント設定を自動的にテストする」にチェックを入れた場合、以下のウインドウが表示されます。送受信に問題がなければ「状況」欄はすべて「完了」と表示されます。
1.「閉じる」をクリック。
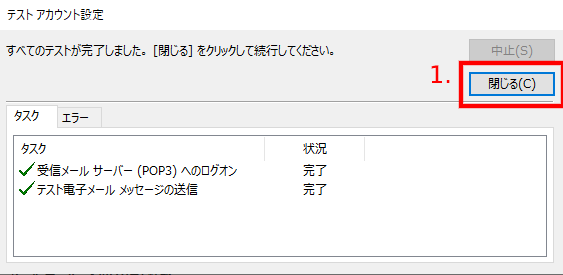
16.「完了」をクリックして、Outlook2019でのメールアドレスの追加設定は完了です。
お疲れさまでした。
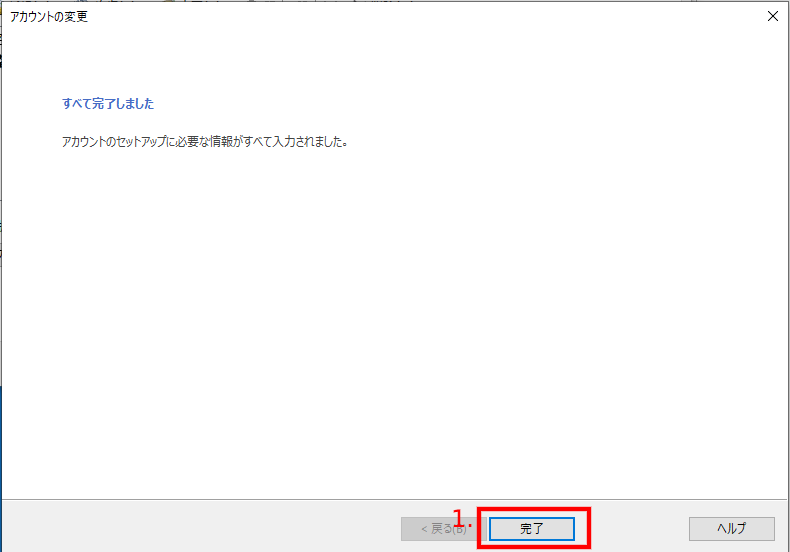
カテゴリー:PC・パソコン
