Lenovoパソコンにメモリーを増設してみた
更新日: 2021/02/26 投稿日: 2021/02/26
先日ハードディスクを増設したのに続いて、メモリーを増設したお話です。
(HDDを増設した際の投稿)LenovoパソコンにHDDを増設してみた
僕が購入したLenovoのデスクトップパソコンIdeaCentre 510AのCPUはAMD のRyzen5 3400Gなのですが、GPUがCPUに内蔵されていてこいつがメモリーを2GBほど使っちゃうんです。
ですので標準構成の搭載メモリーが8GBですが、実質約6GBになってしまいます。
Google Chromeのタブをたくさん開いて、他にもいろいろアプリを開いていると8GB近くまでいくことがよくあったので、メモリーを増設しました。
今回購入したメモリーは以下のメモリーです。
(画像下のリンクはアフィリエイトリンクとなっております。)
最近ちょっと値上がりしてますね…。

IdeaCentre 510Aに搭載されているメモリーは、仕様欄に『PC4-21300 DDR4 SDRAM』とありましたので、購入するメモリーも『PC4-21300』や『DDR4-2666』と記載されたデスクトップ用のメモリーを選びました。
メモリーの選び方は、全然詳しくないので楽天市場で検索してレビューが多くて、有名メーカーのものを選びました。
Crucial(クルーシャル)はアメリカのNASDAQに上場しているマイクロンテクノロジーの子会社なので、まあ大丈夫だろうっていい加減な選び方です…(;・∀・)
メモリーの容量も4GBでも16GBでも動作に問題はないそうですが、同規格・同容量のメモリーのほうがデュアルチャンネルとして性能が良いというのを見かけて合わせましたが、規格も容量も違っても問題ないみたいですね。
8GB+16GBの場合は、8GB+16GBの8GB部分がデュアルチャンネルとなって、残りの8GBがシングルチャンネルとして動作するそうです。
それと、Ryzen5 3400GみたいなCPU内蔵グラフィックスの場合は、メモリー1枚より2枚挿しのほうが映像性能が上がるそうです。
メモリを選択する場合、8GB×1枚と4GB×2枚ではどういう違いがあるのですか?
(参考:パソコン工房のサイトより)
3千円くらいしか値段変わらないのでどーせなら16GB買っておけばよかった…(;・∀・)
メモリーの増設手順
1.パソコンのケースを開ける
IdeaCentre 510Aのケースの開き方は、LenovoパソコンにHDDを増設してみたの増設手順1と2を参考にしてください。
ケースを開ける前に必ずパソコンの電源を落として、ケーブルも抜いてくださいね。
静電気も故障の原因になるので、確実に静電気の除去を行いましょう。

ケースを開けて、上記画像の赤枠の箇所がメモリーを挿す場所になります。
IdeaCentre 510Aはメモリースロットが2つあって1つは既存のメモリーが装着されているので、あと1つメモリーを追加できます。
2.メモリースロットのツメを緩める

メモリーを挿す前に、メモリースロットのツメを緩めます。
上記画像の赤枠2箇所のツメを下側にパチっと押します。
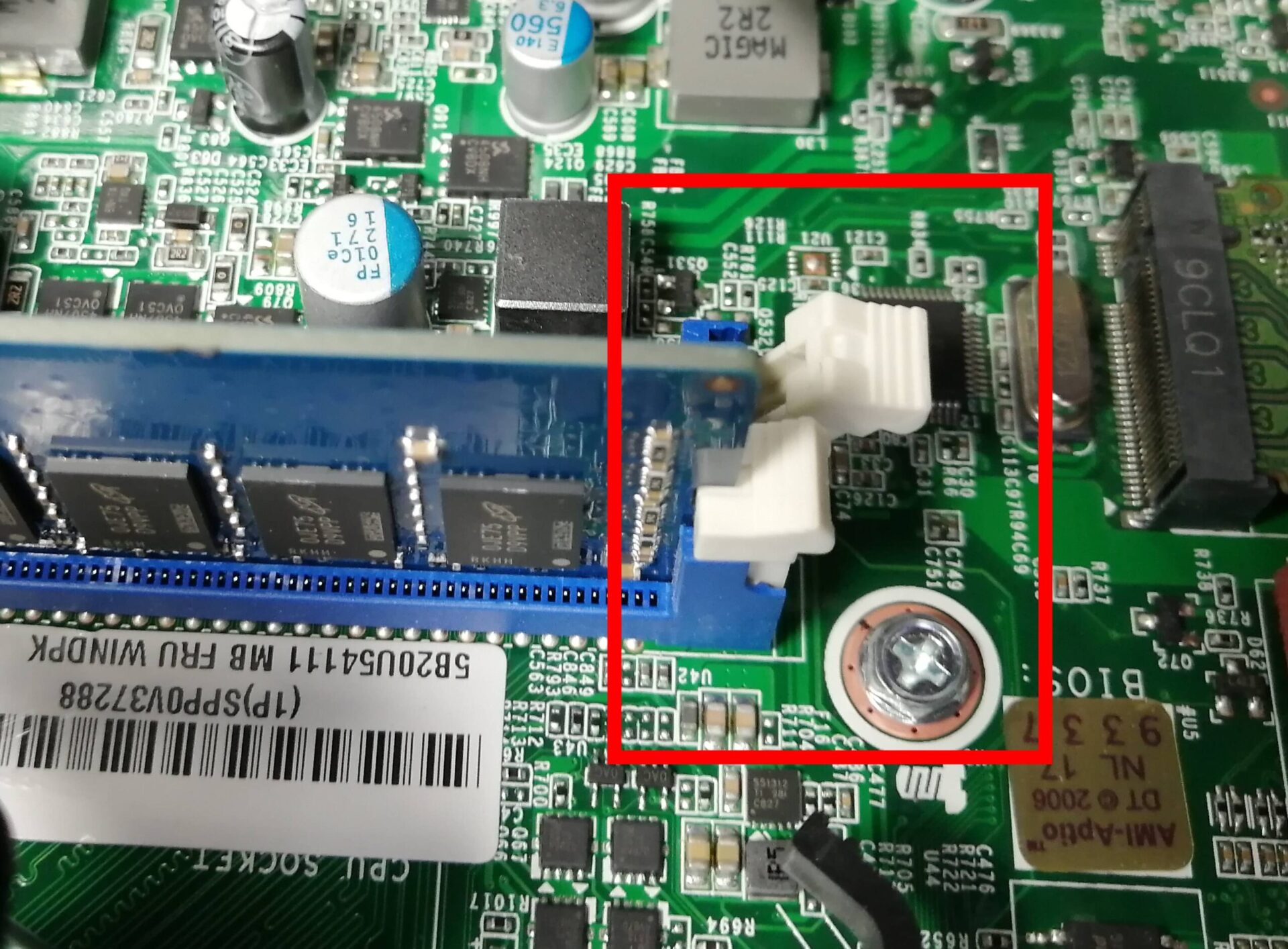
ツメを緩めた状態は、斜め横から見るとこんな感じになります。
3.メモリーをスロットにはめる

メモリーの向きを間違えないように注意して、メモリースロットにメモリーを挿し込みます。
既存のメモリーの向きを参考にすれば間違えないと思います。
メモリースロットはけっこう固いので、一気に押し込もうとすると勢い余って突き指とかするかもしれないので、グッグッグッとちょっとずつ押し込んでください。
はまったらツメは自動でロックされます。
メモリーの装着が完了したら、ケースを閉じて終了です。
4.メモリーが認識されているか確認
メモリーの装着が完了したら、パソコンを起動してメモリーが認識されているか確認します。

確認方法は、「スタートメニュー」を右クリック。
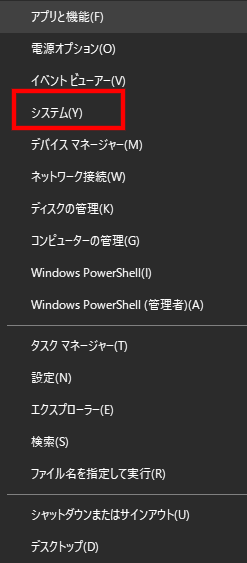
「システム(Y)」をクリック。
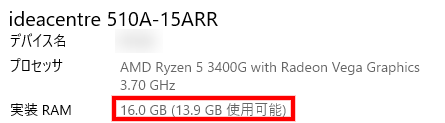
実装RAMの部分に装着したメモリー分が増えていれば成功です。

別の確認方法として、「スタートメニュー」を右クリック。
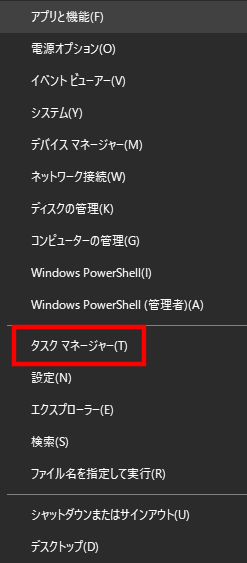
タスクマネージャー(T)をクリック。

「タスクマネージャー」の「パフォーマンス」タブをクリックして、「メモリ」をクリックしても確認できます。
「ハードウェア予約済み」の2.1GBがGPUで使用されている分みたいですね。
Google Chromeのタブを50枚くらい開いてもメモリーの使用量はまだ余裕があったので動画や重たい画像の編集をしない普段使いなら16GBあれば十分いけそうですね(๑•̀ㅂ•́)و✧
カテゴリー:PC・パソコン
タグ:Lenovo
